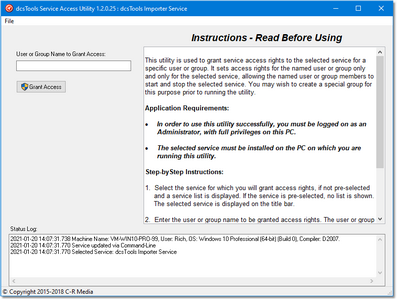The application that does the actual importing of audio, dcsTools Audio Import Service, runs as a Windows service and can be started and stopped from the user application, dcsTools Audio Import Manager. If you are unable to start or stop dcsTools Audio Import Service, the reason is that, more than likely, the logged-on user doesn't have sufficient user privileges to do so.
Near the end of the initial installation of dcsTools Audio Importer, you are offered that option to launch the user-access utility, an application that provides the means to extend the needed privileges to one or more users or user groups. It is recommended you do this at installation, but if you wish to defer to a later time, you can access this utility from the programs menu. Locate the dcsTools Audio Importer menu folder, expand it, and select the "Service Access Rights Utility" menu item.
|
In order to use this utility successfully, you must be logged on as an Administrator, with full privileges on this PC. Further, the selected service must be installed on the PC on which you are running this utility. |
Using the Service Access Rights Utility
When you start the program, the main dialog appears, similar to the example shown here.
Use the program to grant service access rights to the selected service for a specific user or group. It sets access rights for the named user or group only and only for the selected service, allowing the named user or group members to start and stop the selected service. You may wish to create a special group for this purpose prior to running the utility.
Step-by-Step Instructions
1.Select the service for which you will grant access rights, if not preselected and a service list is displayed. If the service is preselected, no list is shown. The selected service is displayed on the title bar.
2.Enter the user or group name to be granted access rights. The user or group must exist on the host PC. No checking to validate the entered name is done; the process will fail if a non-existent or misspelled name is entered.
3.Click on the [Grant Access] button. The status log area displays the result of each step of the process.
If an error occurs, a message dialog is displayed describing the error. The error is also listed in the status log area.