|
Configuring Stations |

  
|
After starting LogMerge, the first order of business is to configure the program to merge your particular traffic and music logs. Select the menu item Edit | Configure Stations either by clicking on the menu item or using the [Ctrl-C] keystroke. Configuration selections for as many as sixteen (16) stations, depending on how many your company has licensed, will be presented in a list.
|
If you are upgrading from an older version of LogMerge, an additional button will be presented if you installed LogMerge on the same machine as the older version. This button enables you to convert your existing station setups to the newer version's scheme. After once converting, the additional button will no longer be displayed. See Appendix A for more information on the LOGMERGE.INI file, where station merge settings are stored. |
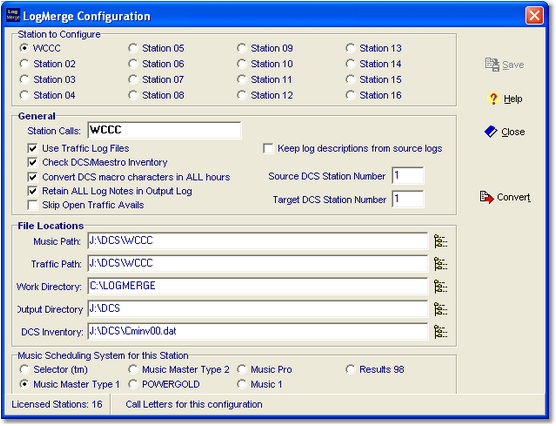
Select the station you wish to configure. A number of fields will be displayed for entry of information, along with a music system selection button for the type of music scheduling system you're using. Here's a summary of the configuration options:
Property |
Description |
||
|---|---|---|---|
Enter the call letters of the station for which you'll be merging files. |
|||
A check box. If you wish to use traffic log files in the merge process, "check" the box, otherwise, "uncheck" the box. |
|||
A check box. If checked, all carts that appear on the finished (merged) log will be evaluated to see if the cart is in the audio inventory and whether or not the cart is valid for the log date. If the cart exists in the audio inventory and is valid for the log date, LogMerge will substitute the correct cart length (to AUX mark) for the scheduled length of the song coming from your music scheduling system and use the description from the inventory. |
|||
This is a check box that when selected, causes LogMerge to convert all occurrences of DCS, Maestro & XStudio macro characters in cart numbers from either the music log or traffic log. If not "checked", only the music log will have macro characters converted. |
|||
A check box, that when selected, will cause LogMerge to pass ALL log notes from the source logs, either music or traffic, to the finished output log. LogMerge's default behavior (if not checked) is pass log notes through from the source logs only when an hour is not defined as automated. The presence of VOICE TRACK flags in the music log dictates whether or not a log hour is automated. See the section on setting up your music log output for the music system you're using for more details. |
|||
A check box. When selected, LogMerge will "skip" any source traffic log avail position that is considered "open" and not place it on the final output log. Depending on the traffic system you use, this option may have no impact. Computer Concepts traffic systems, for instance, will export unfilled log positions and insert a cart number of "****". If you want these open positions on the final output log, leave the option unchecked. |
|||
This option will force LogMerge to pass the original traffic log and music log descriptions for carts through to the final output log. Note the default behavior (unchecked) is to replace the original description for a cart with the audio inventory description, if the cart exists in the inventory. |
|||
This is the "station number" you defined in your traffic system's log export configuration. This information is used to determine which log that's exported by the traffic system is to be used as the source traffic log for the merge. A typical entry would be: 1 Valid entries are 1-9, A-F (for stations 10-16). The generic DCS Generic Log File naming convention (as it comes from the traffic system) is in the form mmddyySn.LOG where: |
|||
Enter the "station number" you wish this merged log file to be written to. This is the On-Air station number. An example would be: 1 Valid entries are 1-9, A-F (for stations 10-16). The provision for a source station number and a target station is made to allow for differences in traffic system export capabilities and for situations where you may wish to actually change the station number of the log. Normally, the source and target station numbers would be the same. |
|||
Enter the location where your music system's exported log files will be located. i.e.: C:\MSCAN\AMLOGS You can also use the directory picker adjacent to the field to select the music directory. |
|||
Enter the location where your traffic system's exported log files will be located. i.e.: You can also use the directory picker adjacent to the field to select the traffic directory. |
|||
Enter the location of your working directory. This would usually be the directory in which you installed LogMerge, but you may choose any valid directory location. Error files are placed in this directory. C:\LOGMERGE You can also use the directory picker adjacent to the field to select the music directory. |
|||
This is the location to which you want the finished, merged file to be sent (saved). Typically, this will either be the LAN (local area network) directory which is defined as DCS' working directory, i.e.: F:\DCS You can also use the directory picker adjacent to the field to select the output directory.
|
|||
Enter the directory location and file name from which you want LogMerge to retrieve inventory information (the cart numbers, lengths, dates, etc.). This would typically be the LAN directory you set up as the DCS working directory in the DCS configuration. The file names are a bit different than you might expect, as they are tied to the assigned DCS node number (again from the DCS configuration file). These are: You can also use the file picker adjacent to the field to select the inventory file. |
|||
Select one of the available music systems, either Selector(TM), MusicMaster Type 1, MusicMaster Type 2, POWERGOLD, MusicPro, Music 1 or Results 98. |
Once you've entered all the appropriate information for this station, click on the [Save] button to save your configuration. If you have more than one station to configure, select each of the additional stations you need to configure, enter the appropriate information and save each of them.
After setting up LogMerge, you will need to setup up both your traffic system and music system to ensure both systems export (download) the correct information in the proper format for LogMerge to use. Refer the the sections that cover the traffic and music system setup.