If you are running XStudio as standard user (one without administrative privileges), under certain circumstances you might get an error when starting up or closing down XStudio. An error message similar to the example shown may appear.
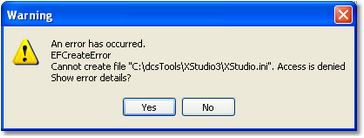
Note part of the example error text refers to being "Unable to create the file...". This error typically means that the logged-on user does not have sufficient read and write privileges in the folder where XStudio is installed. In order to use XStudio, the logged-on user must have privileges to read, write and create files in this folder.
When XStudio starts up, some data files in the application folder are created or if present, updated. Similarly, when XStudio is running or in the process of being shut down, preference settings are updated. If the logged-on user does not have sufficient rights in the folder, errors of this type will occur.
To correct the problem, the system administrator must add the needed privileges for the user or a group the user is a member of. In Windows XP or Windows 7, [Right-Click] on the XStudio folder and selecting the "Security" tab. Modify a listed group or add a specific user with the appropriate privileges.
|
The Security tab is displayed by default in Windows 7. However, in Windows XP, the tab is not displayed as a default. To display the Security tab in Windows XP, follow the steps outlined below. |
Displaying a folder's Security tab in Windows XP
If the "Security" tab does not appear in Windows XP, you can make it visible by opening Folder Options in Control Panel.
a)Click Start, point to Settings, and then click Control Panel.
b)Click Appearance and Themes, and then click Folder Options.
c)On the View tab, under Advanced Settings, clear (uncheck) the "Use simple file sharing [Recommended]" item.
d)Click on the [Apply] button.
You can alternatively use the Windows Explorer Tools | Folder Options... menu item to access the View tab settings.
