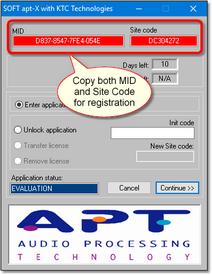XStudio requires a valid registration code to enable full use of the product. If you have purchased XStudio, you should have received a registration code or instructions on how to obtain your registration code with your installation materials. The registration code contains the product serial number and is unique to each PC on which XStudio is installed.
If no registration code is entered or available, you will be able to run XStudio for a limited amount of time each time the program is started. Until XStudio is registered, some features and functionality that should not affect your evaluation of the product are disabled, including, but not limited to, being unable to save an edited log or print a log.
If you have purchased the optional apt-X™ decoder, you will also have to register this software, as the vendor has a separate registration process.
Preparing to Register XStudio
In order to obtain a valid registration key, the name of the host PC and a custom machine ID is required. Select the menu item Help | Get Machine ID for Registration.
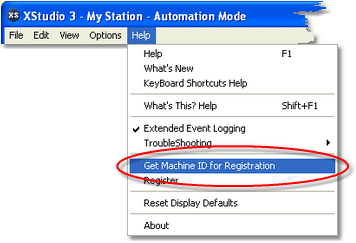
A dialog is displayed, providing your PC's name and the ID. You can either write both down or use the [Copy to Clipboard] button and paste the information into an email or other document. Provide this information to your vendor to obtain the registration key.
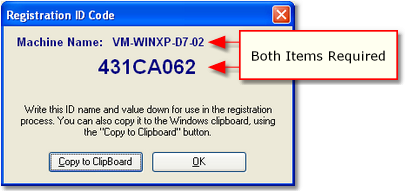
XStudio Machine ID Dialog
Registering XStudio
Register XStudio by selecting Help | Register from the main menu. You'll be presented with a dialog similar to the following:
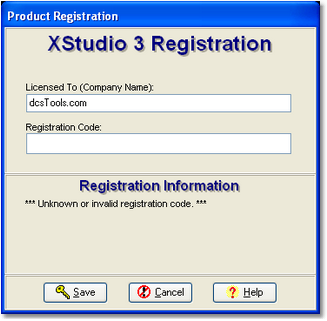
XStudio Registration Dialog
Enter the company name and/or call letters in the "Licensed To" field. Then, enter the code you were supplied with in the "Registration Code" field. If you received the registration code electronically, you may use standard Windows cut and paste methods to paste the code in the field. After entering the information, click on the [Save] button to save the information.
After you have completed registration initially, if you redisplay this dialog, your registration specifics will be displayed in the Registration Information panel. You can also see your registration information in the About dialog from XStudio's main menu.
|
If you wish to change your company name and/or call letters at a later date, you will need to re-enter the registration code. |
apt-X Encoder Registration (Optional Product)
If you have the apt-X encoder software installed with a product, you must register this software module separately. The encoder software is machine-specific. This software can only be registered after it’s installed on the PC.
When first installed, the apt-X encoder will pop up a trial run dialog when the host application is run. The dialog includes the option to register the software. The dialog will be similar in appearance to the sample below:
To get the registration process started, copy both the MID and Site Code information displayed on the trial dialog. You can use a mouse to select and copy each of the two codes to the Windows clipboard, if you wish, to avoid handwriting the information.
Both the MID and Site Code need to be sent to your supplier so the registration unlock code can be generated.
|
The apt-X registration dialog normally closes after several seconds if no action is taken by the user. To keep the dialog from closing while you copy down the needed information, select the "Unlock Application" radio button, which prevents the dialog from closing. |
Soft apt-X™ Registration Step-by-Step
1.To register, select the “Unlock Application” radio button when the apt-X registration dialog is displayed. This stops the dialog from disappearing after a few seconds, giving you the time to write down both the MID Code and the Site Code, which appear across the top of the display.
2.When you have written down both codes, select the “Enter Application” radio button and click on the [Continue] button.
3.E-mail the Mid Code and Site Code information you’ve written down to your supplier, or alternatively, use our on-line product-specific contact form. To better identify your request, write “Soft apt-X Registration” in the Subject line of your e-mail.
4.You will receive by return e-mail the necessary Init Code to register the apt-X software. You will also receive a Remove Code, which may be needed at a later time. Be sure to keep both of these codes for future use.
5.When you receive the Init Code, launch the application that uses the apt-X software. The apt-X dialog will again appear. Select the “Unlock Application” radio button and enter the Init Code you received. Click on the [Continue] button. The registration information is recorded and the apt-X software is now registered.
|
If you decide to move the software that uses apt-X and the apt-X encoder software to another machine or substantial changes occur on the PC running with the apt-X software, the apt-X registration will have to transferred or updated. In order to do so, you will need the Remove Code. Be sure you have saved both the Init Code and the Remove Code in a safe place! |