Before using ezAudit, you need to define at least one station for which you will create audit reports. To do so, select the Edit | Preferences menu item on the main display. The preferences dialog will appear, with the Stations tab displayed. Click on the “+” button on the stations tool bar, located near the bottom of the display.
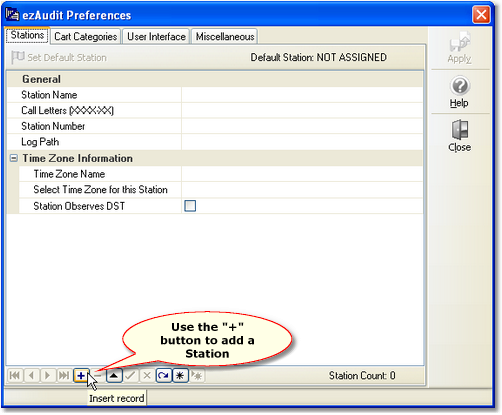
The text cursor will be placed in the Station Name field. Type in a name for the station - this name is used for identification purposes within ezAudit and can be anything you like.
Finish filling in the rest of the information about the station, including the call letters, the station number, path to log files (which is also where audit data files are stored), and time zone information, which is used for generating audit reports regardless of your PC’s time zone versus the time zone in which the audit data was created.
|
It is important that the time zone information be set to match that of the XStudio, DCS or Maestro system which generated the audit data. Many Maestro systems do not observe DST (Daylight Savings Time) regardless of whether or not the system happens to be used in a Time Zone that observes DST. |
You can get help on what each field is for and what is needed by clicking on the [Help] button located on the right side of the dialog.
When you have finished filling in the information, click on the “Post Edit” button, which appears as a check mark on the toolbar, as shown:
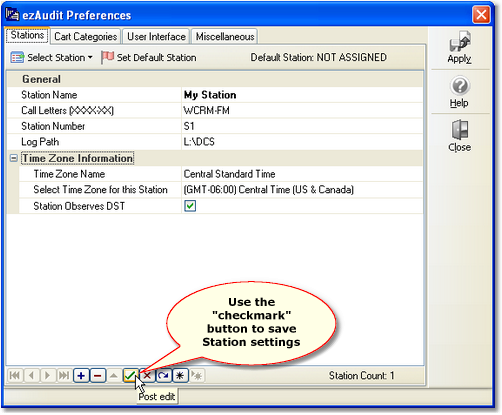
After posting the station information, the [Apply] button is enabled, allowing you to apply (or save) your changes (the station information).
At this point, you could close the preferences dialog and begin working with audit reports. If that’s what you wish to do, click on the [Apply] button and skip steps 3 and 4, moving directly to Step 5.
