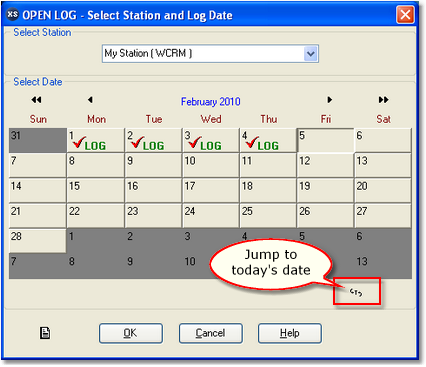To open a log, click on the [Open Log] button on the main toolbar. You'll be presented with a display of available stations and a calendar from which to choose a log.
The calendar display shows station logs that are available for the calendar dates. A check-mark and the word "LOG" appears on dates where there are logs for the selected station.
Select a Station
To select a different station, click on the down-arrow icon in the station list. A list of available stations is displayed from which to choose. Stations are identified and set up in Preferences on the Stations tab. You can also use the [Alt-DnArrow] keystroke if the Select Station field is active.
Select a Log Date
To select a log date, [Left-Click] on the date you want. If you select a date that has no log and click [OK], you'll be prompted to create a new log, if desired, or cancel the operation.
|
You can also use a [Double-Click] to open a selected log without having to click on the [OK] button by enabling this functionality in Preferences. |
Navigating the Calendar Display
In addition to mouse control and selection of logs, you can also use the keyboard. As with most Windows applications, use the [Tab] to move from control (or button) to control.
Within the calendar control, use the [LeftArrow], [RightArrow], [UpArrow] and [DnArrow] keys to move among the displayed days.
[PgUp] changes the calendar to the previous month, [PgDn] changes the calendar to the next month.
[Ctrl-PgUp] moves to the previous year, [Ctrl-PgDn] moves to the next year.
|
To return to today's date on the calendar, click on the 'GT' (Go Today) button in the lower right portion of the calendar. |
When you have selected the log date for a selected station, click on [OK] and the log will be opened. A gauge at the bottom of the main display indicates the progress of opening the file.
|
Immediately after the log is loaded, it is checked for out-of-sequence times and conflicts like having two items on the log at the same time. If problems are found, they are fixed and a dialog is presented, offering you the opportunity to see what changes were made. You can save the change log if needed for later review. [Right-Click] on the changes log display and select the Save to File option. You'll be prompted to select a file name. The change log is saved as a standard text file. |