XStudio documents its actions by writing information to a set of daily event logs, which are automatically maintained for a user-specified number of days. Event logs are text files containing a time stamp for each line of information (record) and descriptive text about what happened or what was done by XStudio.
Event logs are very useful in troubleshooting problems or simply trying to determine why XStudio performed in a certain way. As a default, event logs are retained for 14 days, but you can change the number of days and the amount of detail XStudio stores in the event log. Refer to the topic on Event Logging Properties in the Configuration chapter for information on adjusting the number of days and detail level.
|
Event log information is separate from and in addition to the standard audit report data that XStudio maintains for each day. Audit report data documents mainly significant activity that might be used for reconciling a log, whereas the event logs contain a lot more information about the details of operations. Event logs are stored in the XStudio application folder; the audit report files are stored in the same folder as a station's log files. |
Viewing Current-Day Event Logs
You can at any time review the current-day event logs within XStudio. Select the menu item Help | Troubleshooting | View Event Log for the XStudio application event log or select the menu item Help | Troubleshooting | View Inventory Manager Log for the inventory database manager's events.
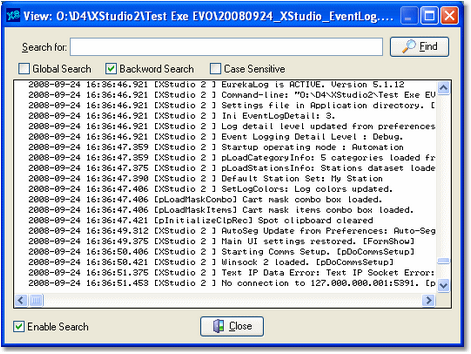
The event log view can be re-sized as desired and includes search capability along with standard scrolling and keyboard navigation of the event details. Use the horizontal and vertical scroll bars to navigate the display. Standard [PgUp] and [PgDn] keystrokes work, too. You can search for specific text in this dialog by checking the "Enable Search" item, which reveals a panel for entering the text to search for, setting search direction and other options.
|
When viewing text, you can assign up to 10 temporary bookmarks. To assign a bookmark, use the keystroke combination [Ctrl-Shift] + 0 to 9. A small marker becomes visible in the left margin of the line. To jump to a bookmark, use the keystroke [Ctrl] + 0 to 9. Bookmarks are lost when the dialog is closed. You can also enlarge & reduce the event log text size. Use the plus "+" or minus "-" keys or [Right-Click] to select a text size from the pop-up menu. |
Reviewing Event Logs Outside of XStudio
Since XStudio event logs are text files, you can use virtually any text editor or text file viewer to review the information for any of the available event log files, which are stored in the XStudio application folder using a naming conventions of:
yyyymmdd_XStudio_EventLog.txt (main application event log)
yyyymmdd_InvMgr_EventLog.txt (InvMgr event log)
yyyymmdd_InvMgr_MaintThread_EventLog.txt (InvMgr maintenance thread event log)
yyyymmdd_XEngine_EventLog.dmp (XEngine event log)
The "yyyy" is the year, "mm" is the month and "dd" is the day of the month for which the event log was created.
A handy alternative to using a standard text editor is our custom Event Log Viewer application, which provides enhanced features for sorting, grouping and filtering of event log data. Visit our web site for details on downloading and using this free utility.

