The XStudio Cart Wall dialog contains several toolbars which are used to change appearance and provide functionality.
All toolbars can be moved to a different docking location, floated or hidden completely. Additionally, individual buttons can be shown or hidden based on your preferences. Initially, the Hot Button Files, Settings and Utilities toolbars are displayed, similar to the example shown here.

Default Toolbars
The Settings toolbar controls the visibility of the Button Settings and Tab Settings toolbars. When depressed, these button cause the associated toolbar to be displayed similar to the example shown.
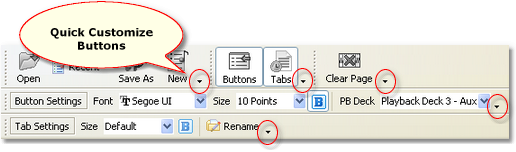
All Hot Button Toolbars
Each toolbar has a quick customize button displayed at the end of a docked toolbar and on the caption title of a floating toolbar. Clicking on the quick customize button activates a popup menu which contains a list of buttons on that toolbar. You can select the ones you wish to display and uncheck the ones you want to hide.
All the toolbars are gone - how do I get them back?
Since each toolbar can be hidden, it's possible you might at some point hide them all. At that point, it might not be readily apparent how to restore one or more toolbars to visibility.
To restore one one or more hidden toolbars to visibility, position the mouse cursor over a page name tab and [Right-Click]. A pop-up menu will appear similar to the one shown.
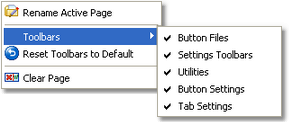
Popup Menu to Display/Hide Toolbars
Select the Toolbars menu item, which folds out to display available toolbars. Check the bars you wish displayed. If you want to reset the toolbars to the application default location and visibility, select the menu item Reset Toolbars to Default.