While working with displayed audit report data, you can optionally view a small audio switcher status panel. It is a visual way of seeing what a particular switcher item in a report did in terms of audio channels that were either turned on or off.
To display the status panel, select the main menu item View | Switcher Status Panel. If the menu item is unchecked, click on it to check it and display the panel. Move the panel around on the screen by [Left-Click] on the menu bar, holding the mouse down and dragging it to the new location. ezSuite will remember where you located the panel and restore its location next time you use the program.
The display, shown below, consists of 4 rows of 8 LED's, consistent with a typical audio switcher hardware front-panel display. if a LED on a given row is "lit", that means it's on (the channel is open).
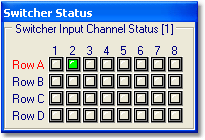
If you select a row in the displayed audit report, the switcher will be updated - if the selected row is a switcher command that affects the selected channels. Scroll down in the display with the [DnArrow] key and each time an item that changes the channel configuration is encountered, the status display will be updated to reflect the changes.
|
Audit report records only report changes on a single output bus. Thus, if you had a function that updated 4 output buses, there would be 4 audit report records, one for each bus. Scrolling through all 4 using the method described above would show you the state of the switcher after all 4 buses were updated by the function. |
