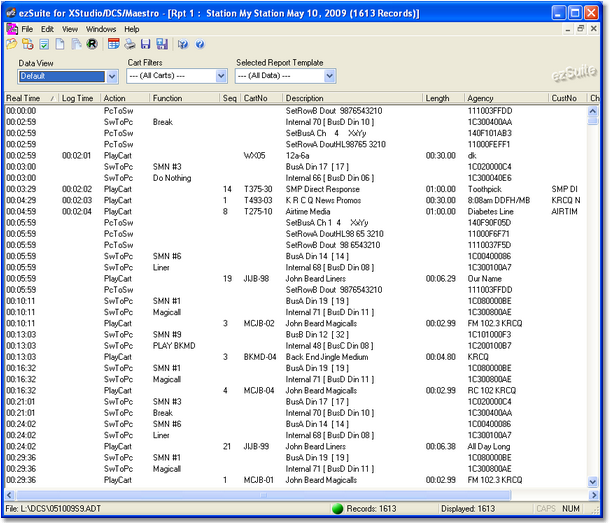As initially displayed, all data is shown when you create a new report. You can then "slice and dice" the information to narrow down what you're looking at. As you change settings, the displayed data information is immediately updated. If desired, you can then print the displayed data or copy selected items to the Windows clipboard for subsequent pasting in another application.
The status bar at the bottom of the display provides basic information about the report you are viewing, including the original file name, the total number of records extracted from the audit data file, and the displayed number records. The majority of the report window is taken up by the data display. You can navigate in the data display using the horizontal and vertical scroll bars or with keystrokes. See the section on Keyboard Shortcuts for details on keystrokes you can use to quickly navigate the report display.
Display Columns
As with most reporting tools, audit report data is displayed in a columnar format.
|
Report columns can be moved and re-sized as desired for each data report view. The columns' location and size information are saved when the report window is closed and restored the next time a report window is opened. Report view layouts are stored as a separate XML file in the application directory. See the topic on application-generated files for specific information on file names, etc. |
Here's a brief description of the information displayed, by column:
Column Name |
Description |
|---|---|
Real Time |
The actual time the event occurred. |
Log Time |
If an event came from the broadcast log, the log scheduled time appears here. |
Action |
The transaction type for the item, or action taken by the host DCS or Maestro system. For more information on action (or transaction) types, see the appendices. |
Function |
If the action is a DCS or Maestro function or an XStudio action, the function/action name is displayed in this column. For XStudio-generated audit files, this column will optionally display the log record ID value. |
Seq (Sequence) |
Any time a multi-cut cart is played, the rotational sequence number of that cut appears here. |
Cart No |
The number of the cart (audio file) played. |
Description |
Description of item. If the item is a cart, the description from the DCS, Maestro or XStudio systems. If the item is a switcher action, a description of what the action was. |
Length |
The actual playback length of a cart, expressed as minutes, seconds and hundredths of a second. |
Agency |
If the item is a cart, the agency description field from the host DCS, Maestro or XStudio. If the item is a switcher action, the switcher data associated with the action. |
Cust No |
If the item is a cart, the customer number associated with the cart, if originally present on the broadcast log. |
Ch (Channel) |
If the item is a cart, the channel on which the cart played. |
Status |
The status of the event. For more information on status codes, see the appendices. |
|
You can sort displayed data by column by clicking on the column text. The first time a column is sorted, it is in ascending order. The second time, it is sorted in descending order. A small graphic in the column heading indicates the sorted column and whether it's ascending or descending. |
Filtering Data
You can reduce the number of items displayed by "filtering" the information. You can elect to show only certain types of information, only certain status codes, certain audio playback channels, certain cart numbers and logged items only. When you change filtering, the effects are immediately reflected in the displayed data.
a)Transaction Codes (or Actions). There are over 20 transaction codes (or Actions) that may be created by the host DCS or Maestro unit. You can select as many or few as you wish to be included in the report. Selection of Transaction Codes is made in the Set Transaction Filters dialog.
b)Status Codes. For each action, there is a status of the action - was it successful, did it fail, what exactly happened? You can select as many or few as you wish to be included in the report. Selection of Status Codes is made in the Set Transaction Filters dialog.
c)Playback Channels. Each DCS or Maestro unit may have as few as 1 playback channel available on the unit and as many as 8 playback channels. You can select the playback channels to include in the report. This is useful if you know that all "to-air" playback, for instance, occurs on playback channel one and wish to report only those playback actions that went "to air". Selection of Playback Channels is made in the Set Transaction Filters dialog.
d)Cart Filters. You can report only certain cart numbers or ranges of cart numbers. Selection of a filter is made from the main report display. For information on setting up cart filters, see the topic on setting up Cart Filters.
e)Data Views. The Data View is a way to change how the report information is displayed. You can group information by hour, show only logged items and group logged items by hour in addition to the standard view of the information. Select a different view using the Data View dropdown list.
Once you have a group of settings (transaction and status filters, cart filters, views, etc.) that you like, you can save those settings as a report "template". Report templates are stored on disk and can be recalled at any time from the main report display using the Selected Report Template combo box. All settings contained in the template are used in immediately refreshing the displayed audit information when a template is selected. For more information on report templates, see the section on Report Template Maintenance.