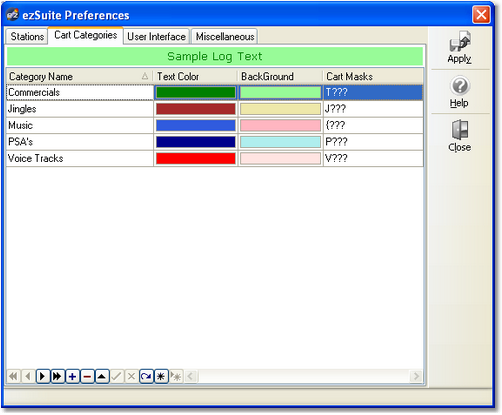ezSuite provides the ability to create "Cart Categories", also known as Cart Filters. Cart categories are used to define audio categories for filtering inventory lists , filtering audit report data, and to create log color schemes (background and text) that are used in the log display.
The initial display of the Cart Categories page shows a table of available (defined) categories, if any, and a navigator bar which can be used to add, edit and delete cart filters.
You can have as many categories as you wish with multiple cart masks in each category.
|
There must be at least one cart mask defined for each cart category you create. |
Using Cart Categories with Logs
When applied to a displayed log, any cart number that matches any one of the individual cart masks within a defined Cart Filter (Cart Category) will be displayed with the text and background color associated with the cart filter. By using distinctive color combinations, you can more easily spot commercial clusters, for instance.
Using Cart Categories with Inventory Lists
When applied to an inventory list, any cart number that matches any one of the individual cart masks within a defined Cart Filter (Cart Category) will the included in the displayed inventory list. For instance, the sample display shows several filter definitions, including one called "Commercials". You can see from the display that there is one cart mask associated with the Commercials definition, "C???". This filter definition means that, when selected, only carts beginning with the letter "C" will be displayed in the inventory list.
Using Cart Categories with Audit Reports
In audit reports, Cart Categories (Cart Filters) are used to control which cart numbers (audio items) are included in a report. This is useful if, for instance, you just want to see activity relating to commercials for external traffic log reconciliation or music for external music schedule reconciliation.
|
If you define duplicate cart masks for different categories, the cart number will be included in the first category the cart number matches. Categories are sorted alphabetically, by name. |
Maintaining Cart Categories
Add a Filter Name. To add a filter, click on the "+" button and type in the name you wish to use for the new category when prompted. You'll also be prompted to enter an initial cart mask. You can also use the [Insert] key on the keyboard.
|
Float your mouse over any of the controls and a hint about the button or control's usage will be displayed. |
Edit a Category Definition Name. To edit a filter name, select the name from the list, then click on the Category Name field and type your changes. Finish by clicking on the "Save Changes" (Post Edit) button. The [F2] keystroke also invokes edit mode. The content being edited will be the column you had selected when the [F2] key was pressed. For more information data navigation buttons, see the topic Using Data Navigators.
Delete a Category Definition. To delete a cart category definition completely, select the category and click on the "Delete" button, represented by a "-" symbol (minus sign). After confirming that you want to delete, the category definition will be removed, including associated cart masks. The [Delete] key on the keyboard can also be used to delete categories.
|
Deleting a category also deletes all cart masks associated with it. If you didn't mean to delete the cart category, you must close the Preferences dialog and choose not to save the changes. When you re-open Preferences, the cart categories are restored to their last saved state. Be aware that not saving changes on exiting the Preferences dialog saves no changes you may have made while working in the Preferences dialog. |
Editing Cart Masks. To edit a cart mask, [Double-Click] on the mask in the mask column. A dropdown panel displays, providing the means to add, edit, and delete individual cart masks.
A cart mask must be exactly 4 (four) characters in length. The mask table will not allow entries that are too short and will not accept more than 4 characters entered. For information on specific cart mask combinations that can be used, see the topic Cart Masks Explained.
When all editing for a category is complete, save your changes by clicking on the "Save Changes" (Post Edit) data navigation button, represented by a check mark.
Importing and Exporting Cart Filters
For convenience, you can import and export cart filter settings. [Right-Click] on the displayed filters table and select either Import Cart Categories or Export Cart Categories. In either case, you are prompted for a file name to import from or export to.
|
When importing cart categories and some categories already exist, you have the option to either add (append) the imported categories to the existing list or replace the existing categories with the imported categories. |