User-defined fields can be created for use in constructing a custom data view. Since no additional actual audit report data is available from the audit data file, by nature any fields you might create for use in a custom data view are calculated fields. This means the displayed field information is calculated within the report, based on criteria you define.
You might, for instance, create a custom field named "Rate" and assign a value to the field based on whether or not the report item is a valid cart number. Then, you could create a report for a customer, showing exact air-play times of the commercial along with the associated rate for the commercial. By customizing a data view, this new column can also be be totaled.
Creating a New Custom Field
To create a new field, select the menu item Edit | Data Views | Edit Calculated Fields. A dialog similar to the one shown here will appear, listing any custom fields you have defined. Click on on the [New Field] button to create a new field and fill in the information.
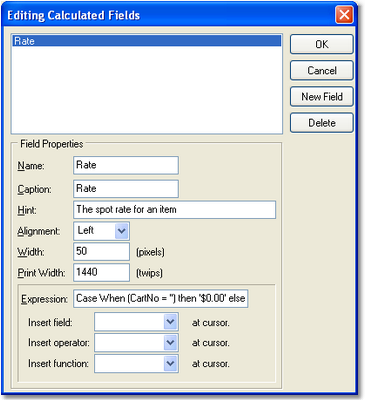
As shown above, you can assign a name to the field, a caption that will be displayed on the report (both on-screen and printed), alignment of the text, width and print width.
The most important part of the new field definition is the "Expression" used to calculate the displayed value. The expression can be quite simple or very complex, depending on your needs. Here are some example expressions and their meanings:
Expression |
Meaning |
|---|---|
'$12.50' |
This is the simplest of expressions. This field will display the text "$12.50" for every item in the report. Notice the single quote surrounding the expression. |
Case When (Cartno = '') then '$0.00' else '$12.50' end |
This expression is more complex. When the CartNo field is blank, this column's text is "$0.00", otherwise, the column text is "$12.50". |
case When (CartNo LIKE 'C305%') then '$12.50' else '$0.00' end |
In this case, when the CartNo field has a value LIKE "C305" (the percent symbol is a wildcard), the this field's text is "$12.50", otherwise it is "$0.00". The LIKE operator is useful if you're working with multi-cut carts, for instance, and want all cuts to be included in the calculation. |
Case When (CartNo in ('S147','BY63','ID25')) then '$12.50' else '$0.00' end |
This example sets this field's text to "$12.50" when the CartNo field is any of the cart numbers "S147", "BY63" or "ID25", otherwise it is "$0.00". |
It is important to note that you surround plain text entries in expressions with single quotes, as shown in the examples. Plain text entries would include things like the cart numbers in the examples and resulting value in the examples.
Deleting Custom Fields
If you no longer need a custom field you've created, you can delete the field by selecting the menu item Edit | Data Views | Edit Calculated Fields. When the edit dialog is displayed, select the field you wish to delete and click on the [Delete] button. The field will be removed from the list. Once a field is removed, it must be re-created from scratch if you decide you need it again.
|
If the custom field is being used by one of your custom data views, you will not be able to delete the custom field until you have edited the custom data view and removed the field from either the Grouping or Columns section. |
