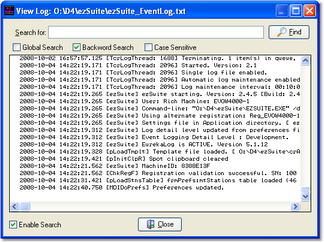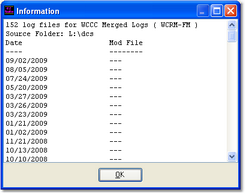You can force ezSuite to increase the detail level as it "tracks" what's happening within the application by setting ezSuite to run in extended event logging mode. The easiest method of increasing the event log detail level is to change your preference settings for event logging, which are located on the Miscellaneous page of the preferences dialog.
Another way to increase the detail level is to add the command-line switch "/debug" (no quotes) to your ezSuite shortcut. For more information on command-line switches, see the topic Command Line Switches.
|
You can temporarily enable or disable additional application logging detail by checking or un-checking the menu item Help | Extended Event Logging. |
Viewing the Application Event Log
When you run ezSuite, actions the program takes, along with actions you take, are recorded to a file in the ezSuite application directory. You can view the file while using ezSuite by selecting Help | TroubleShooting | View Application Event Log, or view it later using a standard text editor like NotePad. The application event logging file name is documented in the topic List of Files. The application event log view is similar to the following:
Use the horizontal and vertical scroll bars to navigate the display. Standard [PgUp] and [PgDn] keystrokes work, too. You can search for specific text in this dialog by checking the "Enable Search" item, which reveals a panel for entering the text to search for, setting search direction and other options.
|
When viewing text, you can assign up to 10 temporary bookmarks. To assign a bookmark, use the keystroke combination [Ctrl-Shift] + 0 to 9. A small marker becomes visible in the left margin of the line. To jump to a bookmark, use the keystroke [Ctrl] + 0 to 9. Bookmarks are lost when the dialog is closed. You can also enlarge & reduce the event log text size. Use the plus "+" or minus "-" keys or [Right-Click] to select a text size from the pop-up menu. |
Reviewing Event Logs Outside of ezSuite
Since the ezSuite event log is a text file, you can use virtually any text editor or text file viewer to review the information.The event log file is stored in the ezSuite application folder using a naming convention of:
ezSuite_EventLog.txt
Available Broadcast Log or Audit Files
When extended event logging mode is enabled, a small graphic appears on the Open Log dialog. [Double-Click] on the graphic to display a list of all log files found for the selected station. Presence of a "mod" file is also indicated. When you view this dialog, its appearance is similar to:
The information includes a count of log or audit files, the station to which the files are assigned, the source path of the files, and a list of of each date for which a log or audit file exists sorted in descending order. The Mod File column indicates whether or not a Maestro Voice Tracker modification file, or "mod file" exists for a given log date. When doing a log reconcile, the second column of information indicates whether or not an audit file exists for the log date.
Saving Raw Audit Data to Disk (Audit Reporting Only)
All audit records can be saved to a text file for trouble-shooting purposes. Select Help | TroubleShooting | Dump Raw Audit Data to Disk to save the data to a file. The file name is automatically set by ezSuite and will be saved to the application's directory. The saved file will have a name in the format mmddyySx.dmp, where mm=month, dd=dd, yy=year and x=station number. As you can see, this is the same format as the standard audit file name, except a different extension. See the topic List of Files for a complete list of file names that ezSuite creates and/or uses.