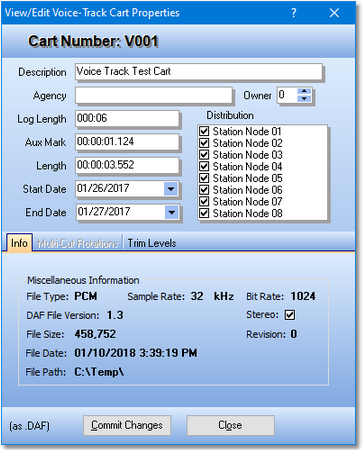Voice-track cart (audio file) properties can be edited manually, if desired. Most commonly, the reason for editing would be to "tweak" (revise) the cart’s Aux Mark setting, although other properties can be edited as well.
|
Editing of cart properties is allowed only for voice-track carts – those cart numbers that match the voice-track cart mask for the station you are voice-tracking. Editing of other cart properties is not allowed. |
To manually edit a voice-track cart’s properties, [Double-Click] on the item on the log. The edit dialog is displayed, similar to the example shown.
Hint: Float your mouse over the screen shot – where the mouse cursor changes to a hand-like appearance, [Left-Click] for information on the item.
You can edit the cart description, agency field, log length, start date, end date, AUX Mark, audio length (shorten only), distribution and gain trim.
Editing the Aux Mark
Editing the Aux Mark property changes the "trip point" of the voice-track – the point at which the element immediately following it on the log starts. Depending on where in the voice-track the Aux Mark is set, there may be very little or quite a bit of audio overlap when the segue from the voice-track cart to the next element occurs.
The Aux Mark value is displayed in hours, minutes, seconds and milliseconds. Typically, you will edit the values for the seconds and milliseconds as part of the fine-tuning of the Aux Mark setting.
The recommended approach for editing is to place the cursor at the end of the displayed value, then backspace to the first value to be edited, which erases the end number. Type in the revised value – you must fill out the value completely or an error dialog will appear. As an example, if the current Aux Mark value is 00:00:08.784 and you want make the value 7.5 seconds, follow these steps:
1.Position the edit cursor at the end of the Aux Mark field.
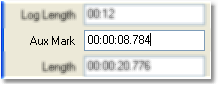
2.Use the [BackSpace] key to delete the unwanted digits.

3.Enter the new value, making sure to enter the value completely, including milliseconds.

|
While the Aux Mark and Audio Length fields display values to the millisecond, DCS, Maestro & XStudio presently resolve these values to 1/100th second (centiseconds) only. The edited property value is stored by rounding the milliseconds value to centiseconds. |
When you have finished editing the cart properties, click on the [Commit] button to save the changes. If you want to discard your changes, click on the [Close] button without committing the changes.
You can immediately audition the effect of your Aux Mark change by ensuring the cart you just edited is selected on the log and either clicking on the [Play] button or using the [F2] shortcut key. Enable Auto-Track mode to audition the segue from the voice-track cart to the next audio element on the log.
Editing Other Voice-Track Cart Properties
Normally, the only cart property you’d need to edit is the Aux Mark, but you can edit other properties, if needed, in the Edit Cart dialog. It is recommended, though, that you consider carefully the effects of editing other properties, particularly the Cart Distribution, which could cause the voice-track cart not to be available in the studio where it’s needed.
Most of the properties are self-explanatory – and there is context-sensitive help for each field. Select the field you want more information on and press [F1] for pop-up help. You can also use the [?] button at the top of the dialog – click on it, then click on the item you want help with.