If the XStudio Voice Tracker Auto-Track feature is disabled, voice-track recordings are initiated cold with no rehearsal playback of the preceding audio. This method of recording voice-track carts is often referred to as "cold tracking". Manual recording without rehearsal might be desirable if;
a)a source music library is not available for rehearsal playback, or
b)the voice talent feels knowledgeable of the music content and doesn’t need rehearsal of the outro and intro content to create the voice-over cart.
Disable Auto-Track Mode
To manually record voice-track carts, ensure that the [Auto Track] button is "up", as shown in the first screen shot. Auto-Track mode is toggled by clicking on the [Auto Track] button or using the [F9] shortcut key.
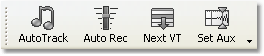
--- Auto-Track Disabled ---
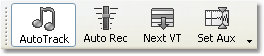
--- Auto-Track Enabled ---
Select a Voice-Track Cart
Select a voice-track cart for recording by clicking on the log item once – or you can use the [Next VT] button or [F8] shortcut key to locate the next voice track on the log, starting from the current position. For additional information on navigating the log and selecting voice-track carts, see the topic Navigating the Log.
Start Recording
To begin recording, make sure a voice track cart is selected on the log. Click on the [Record] button or use the [F4] shortcut key. Recording begins immediately. The recording time counter starts counting up in 1/10th second intervals.
|
Recording starts immediately – there is no waiting for first audio. This allows for delaying your voice work to some point beyond the Aux Mark when the audio is played back. Note: You can override this behavior by enabling the [Auto Rec] button. When enabled XStudio Voice Tracker will wait for first detected audio before actually beginning the recording. |
Set the Aux Mark
When you reach the point in your voice-track recording where you’d like the audio item immediately following the voice-track cart to start, click on the [Set Aux] button or use the [Space Bar] shortcut key. This action has no effect other than marking the spot in the voice-track recording where the next audio element will begin playing when the log is performed on-air.
Stop Recording
When you have completed your voice-over, click on the [Stop Rec] button or use the [F4] shortcut key.
|
The [Record] button and [F4] shortcut key are toggled to stop recording, rather than start, when there is an active voice-track recording. |
Auditioning the Voice-Track (Playback)
To play back (audition) the newly-completed voice-track recording, click on the [Play] button or use the [F2] shortcut key. The voice-track cart begins playing immediately. Stop the playback at any time by clicking on the [Stop] button or by using the [F3] shortcut key.
Do-Overs
If you are not happy with the voice-over, it’s easy to re-do it – just click on the [Record] button to start the recording all over again. The original voice-track cart is overwritten with the new recording.
Tweaking the Voice-Track Aux Mark
You can revise a voice-track cart Aux Mark setting manually – [Double-Click] on the voice-track cart on the log, which opens a cart edit dialog. In the dialog, you can revise the Aux Mark, as well as a number of other properties, including start and end date.
|
The Start Date for a voice-track cart is automatically set to the log date and the End Date of the cart is automatically set to the log date plus one day. The End Date setting ensures that if a voice track scheduled on the log date needs to play after midnight of the following day due to over-scheduling of the log, it will play rather than being skipped due to date conflicts. |
Edit the Aux Mark and click on the [Commit] button to save the changes. You are returned to the main display and can immediately check the results of your edit by clicking on the [Play] button or by using the [F2] shortcut key.
For more detailed information on editing the Aux Mark and other voice-track cart properties, see the topic Editing Cart Properties.
