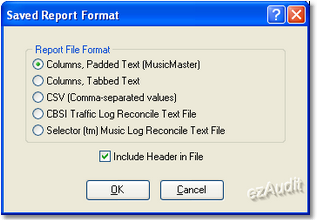Once you have created an audit report, you can save the displayed report data to a file of your choosing. To save, select the menu item File | Save Report to File or click on the [Save Report] button on the toolbar.
A dialog showing the available types (formats) of files to save is shown, similar to the one shown here. Select the file type you wish to save the data as, select any applicable options, then click [OK].
|
You can choose to include a report header. If the Include Header in File item is checked, the first line of the saved file will be each column's description. |
You'll be next prompted to select a filename and folder location. Click [OK] after completing this task and the report is saved to the file you've designated.
Saved File Formats
ezAudit provides for the following types (formats) of files to be saved. File types and their usage is outlined below.
|
To use the reconcile features of SelectorTM and CBSI, you must correctly set up cart filters so that only music or commercials that need to be reconciled in the target scheduling system are included in the report. |
Format (Type) |
Explanation |
||
|---|---|---|---|
Columns, Padded Text |
The report information is saved as an ASCII text file. Each column's data is padded with spaces to a fixed length. |
||
Columns, Tabbed Text |
The report information is saved as an ASCII text file. Each column's data is separated by a [TAB] character. |
||
CSV (Comma-Separated Values) |
The report information is saved as an ASCII text file. Each column's information is bracketed with quote (") and each column is separated by a comma (,). |
||
CBSI Traffic Log Reconcile Text File |
The report information is saved as an ASCII text file. Columns are ordered to match the requirements of the CBSI Traffic System. |
||
|
|||
SelectorTM Music Log Reconcile Text File |
The report information is saved as an ASCII text file with an extension of .INP. This file meets the Linker Standard Schedule Output/Input Specification for electronic reconcile of the music log. To use the file, in Linker, go to Utilities, Interface to Other Products, then Schedule Reconciliation. Input the location, name of the file and the automation system. Then run the reconciliation. |
||