Customizing the Display |

  
|
There are several things you can do to customize the size and appearance of the program. In most cases, your customizations will automatically be saved and used again the next time you use the program. Some customization elements can be saved separately on-demand and then re-used on-demand.
When you exit the program, its current size and position on your screen is automatically saved. The next time you use the program, these settings are restored.
You can change the overall "look and feel" of the program by selecting one of the available styles from the main menu’s View | Visual Appearance menu item.
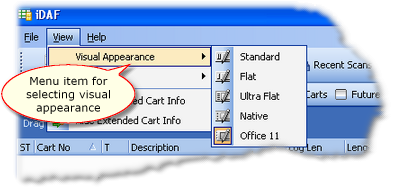
The style you select will be saved and applied the next time you use the program. Here are examples of some available styles:
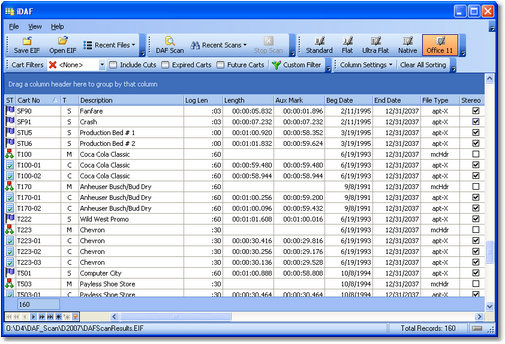
Office 11 Style
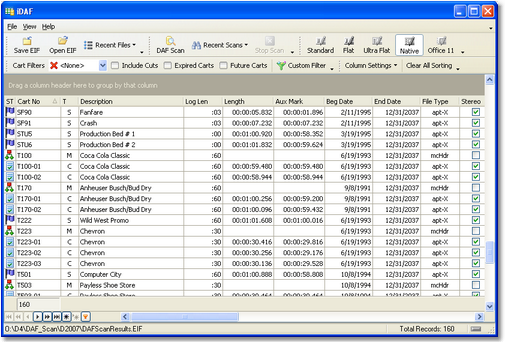
Native Style
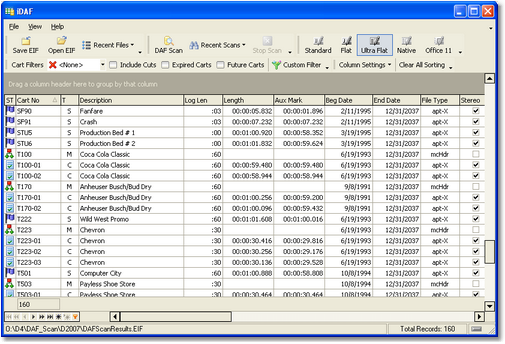
UltraFlat Style
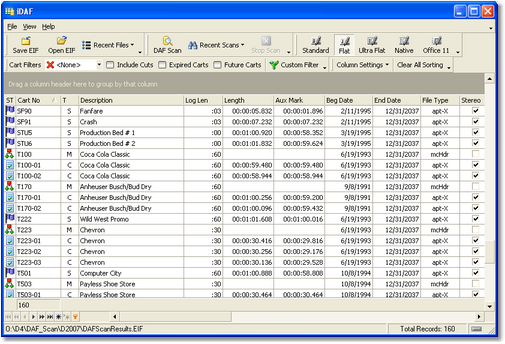
Flat Style
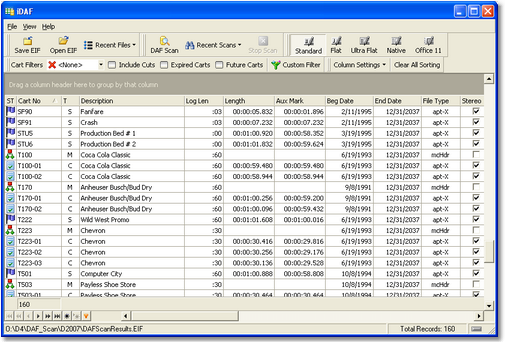
Standard Style
You can resize each column to suit your preference by floating the mouse over the end of the column header text until the mouse cursor changes to a sizer - this occurs when the mouse pointer is positioned over the column heading separator. [Left-Click] and hold the mouse button down while moving the mouse left or right to narrow or widen the column.
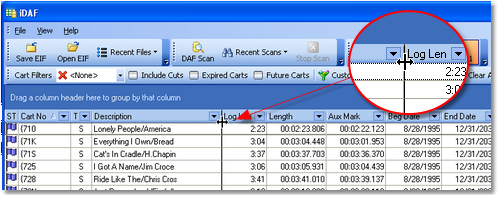
Changing column width
You can move a column from one place to another - click and hold the left mouse button down on a column header, then drag it to its new position. Markers appear as you drag the column, indicating where it will be placed.

Moving a column
Column size and position is automatically saved and restored from one session to the next. You can also save and restore column settings on-demand - click on the toolbar button [Column Settings] for a menu of available options.
As a default, there are several columns of information presented, along with some other columns that are hidden. Hidden columns can be made visible, if desired, with a [Right-Click] on the data display and selecting the menu item "Field Chooser".

Column customization dialog
The customization window displays a list of columns that are not currently used. You can drag a column from the list onto the view header area to add it to the displayed information. Conversely, drag a column header from the view into the customization window to remove it from view. Column positions, along with their size, are automatically saved when you exit iDAF and restored when you start the program again.
|
You can save and restore sets of column settings, which includes visible columns, their position and size, on-demand, using the data display settings toolbar. |