Filtering Displayed Data |

  
|
Filtering of data is a sophisticated way of reducing the number of records you see on-screen without affecting the original scan results. For instance, it might be useful to look at cart records that have just certain description, agency or log length field content.
The simplest filter usage is to click on the down-arrow icon located in the column heading. A drop-down checklist is presented and you can select one of the listed items to filter for. The result is only items that match the "filter expression" are displayed.
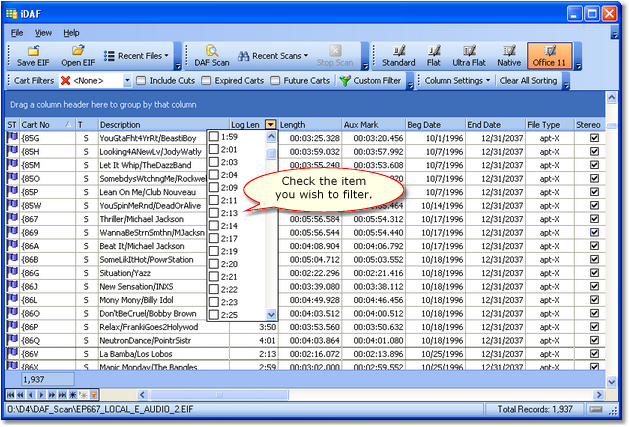
In the example shown, the user is working with the Log Length column and checks "2:13". The filter is applied immediately and only carts with a Log Length field value of "2:13" are displayed.
|
On Windows 2000 and above, you can select (check) multiple items in column and see the results immediately. In our example, you could check all Log Length items between 2:09 and 2:19 to see a broader group of results. |
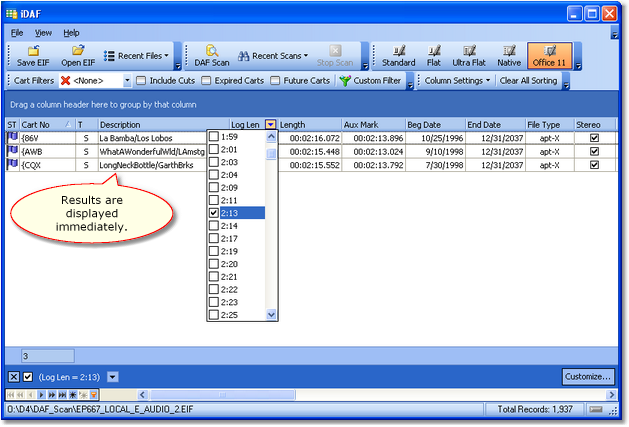
You can filter on more than one column if desired. Simply select a value from another column's drop-down list to further reduce the number of carts displayed.
|
When selecting items on an additional column, all available values are displayed, not just those possible values for items contained in the displayed results. This means you could select an item in the additional column and no data would match the combined filter criteria. |
When filtering on multiple columns, every column's filter criteria must be met for a cart record to be displayed. Multiple items in a single column is the equivalent of an SQL "or" statement; filtering on multiple columns is the equivalent of an SQL "and" statement.
More complex filters can include multiple values, multiple columns and wildcards. To create a filter of more complexity, click on the [Custom Filter] button on the toolbar. A dialog is displayed that allows you to create the filter criteria.
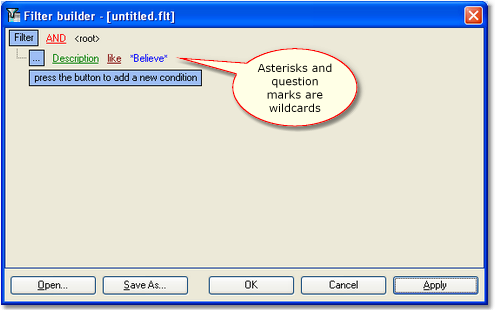
In the example shown here, the Description column will be filtered. Only the records that have the word "Believe" somewhere in the description will be displayed. Note the use of a wildcard on either end of the word "Believe". The asterisk (*) means "any combination of characters". A second wildcard available is the question mark (?), which means "any single character". Using wildcards, you can construct some fairly complex filters.
|
Use wildcards at the beginning and end of values to select records containing the value anywhere in the field, rather than just the beginning of the field. To filter number-only carts, you can use the Cart Number field and apply a filter that specifies the cart number value as a numeric range. A sample filter is supplied with iDAF and is located in the application folder. |
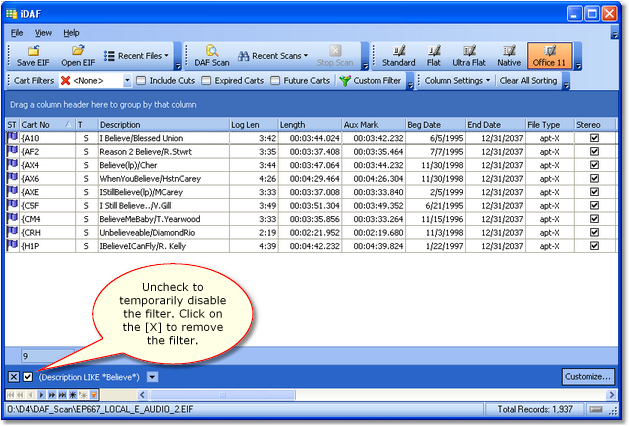
Once a filter has been applied, you see the results in the view window. You can temporarily disable the filter by clicking on the check box at the bottom of view (uncheck the item). To remove a filter completely, click on the [X] adjacent to the filter description (at the bottom of the view).
You can save custom filters for re-use. When your custom filter is producing satisfactory results, click on the [Custom Filter] button on the toolbar or the [Customize] button in the filter status area to display the custom filter dialog. Select the [Save As] button and enter a file name. Click on the [Save] button save your settings to a file.
To apply a saved custom filter to displayed data, click on the [Custom Filter] button on the toolbar. When the custom filter dialog is shown, click on the [Open] button and select the saved custom filter. The custom filter will be loaded and displayed. Click on the [OK] button to apply the filter.