Cart Filters |

  
|
You can create Cart Filters to use in reducing the number of displayed audio files when reviewing a list of audio. Each named filter has one or more cart number masks, with the "?" character treated as a wildcard.
To create a new filter, you can use the [New Filter] button, [Right-Click] on the Cart Filter list and select the menu item "Add Filter", or touch the [Insert] key. A dialog asking you to name the cart filter is presented, similar to the one below:
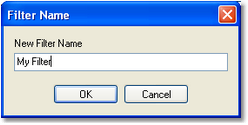
Enter a name for the filter and click on the [OK] button. A second dialog is displayed, asking you to enter a cart mask, similar to the one shown here:
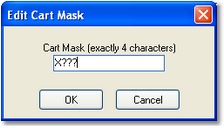
The "?" characters are wildcards. The cart mask is limited to 4 characters. The "?" can appear in any of the 4 character positions. For more information on cart masks, see the topic Cart Masks Explained in the Reference section.
|
The "?" character is the only wildcard character supported in iDAF, unlike most other dcsTools products that incorporate the use of cart filters or cart categories. This is due to the inventory display control used in iDAF. While other wildcard characters, including "#" and "*", will be accepted when creating a cart mask, the mask will not work as expected. A second method of filtering information, which allows for additional flexibility, provides the means to duplicate the functionality of the non-supported wildcard characters. See the Filtering Displayed Data topic for additional information. You should only use "????" if you truly intend that all cart numbers will be displayed when a cart filter is selected. |
To edit either a cart filter or cart mask, [Double-Click] on the item. A dialog like the ones used in creating a new filter is displayed. Make your changes and click on the [OK] button to save them.
To delete an item, select the item and press the [Delete] key. Alternatively, you can pop-up the context menu and select "Delete" from the menu.
|
When you delete a cart filter, all cart masks associated with that filter are deleted as well. |
You can save a group of cart filters, too, by clicking on the [Export Filters] button or selecting the pop-up menu item for exporting the filters. You are prompted to provide a file name for the exported filter list. You might use this feature to save a list of filters you have created for others using iDAF on another PC.
The complement to exporting a cart filter list is the ability to import a list. If you have a saved filter list, you can import it by clicking on the [Import Filters] button or selecting the pop-up menu item for importing filters.
|
When you import cart filters, the entire contents of the cart filter list is replaced by the filter list you are importing. |
![]()