|
Using LogMerge |

  
|
After all setup is done, including your traffic and music system export utilities, you're ready to perform a merge of the logs.
Here is the general sequences of events necessary to successfully create and merge logs to produce a finished, audited broadcast log that contains all music and commercial content:
| 1. | Create the music log and export it. (See export format sections) |
| 2. | Create the traffic log and export it. |
| 3. | Run LogMerge and merge the music and traffic log files. |
| 4. | Use the LogMerge Log Viewer ( [CTRL-F] ) to inspect the log for possible errors. |
| 5. | Use the log editor of your choice to edit the log or make any last minute changes. |
Merge Process
Once you have both traffic and music logs available, launch LogMerge. From the main display, select the menu item File. A drop down list of station merge configurations will be presented. Select the particular station for which you wish to merge logs.
A calendar dialog will be presented, allowing you to select the date to merge. As a date is selected, the File Status panel will display information indicating whether or not the needed files exist for the date. Note the only file that may be required is the music log if you've elected not to use a traffic log or check the inventory.
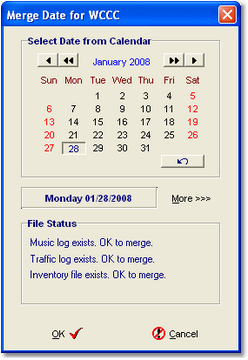
Note that log dates must be the same for both music and traffic logs for a merge operation, unless you select a manual merge process. In that case, the dialog will be slightly different and you'll be able to select each of the logs and inventory file separately. The manual merge process is included for handling unusual, one-time merges or an emergency where the music log has not been prepared or has been lost and you wish to use an older music log to merge with the correct traffic log. See the section on Manual Merging of Logs for more information.
LogMerge will begin by retrieving the audio inventory file information (if enabled), the traffic log (if enabled) and the music log. On-screen gauges provide you with a visual indicator of progress each step of the way.
After merging, LogMerge checks the original traffic log to ensure all carts scheduled on the traffic log are contained in the final output log.
When a merge has been completed, the LogMerge display will look similar to the example shown here:
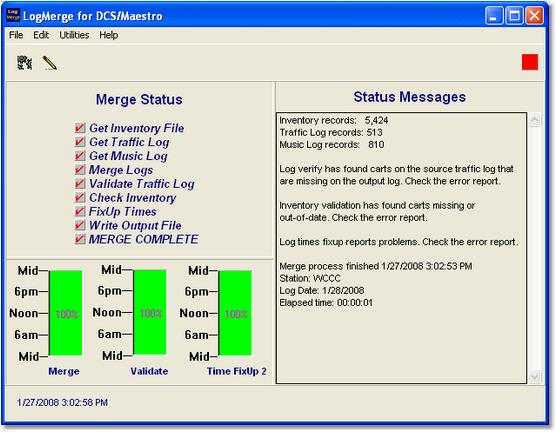
At completion, an error report may be viewed and/or printed, providing you with information about scheduled carts that were missing from the audio inventory, as well as out-of-date carts.
To leave LogMerge, select File | Exit.
The final step to ensure your log is as expected is to use a log editor and call the merged log up for inspection. This is where you'd make any adjustments for short or long hours, etc., by adding or deleting items.
After merging logs for a given date, some items are enabled under the Utilities menu.
| • | Current Merge Info - presents a dialog describing the source log files used, the output file name and the music system type used for the merge process. |
| • | View Source Logs - this option opens both the source traffic log and source music log in a two-windowed file viewer. It is useful for troubleshooting and/or informational purposes. |
| • | View Merged Log - select this menu item to view the finished (merged) log. Hourly content totals are displayed, along with content totals by directive. See the Reference section for more information on the log viewer. |
| • | View Error Reports - this menu item allows you to view the errors that occurred for the most recently merged log, or you may select a station of your choosing and view the merge errors for the last merge performed for that station. |
It would be common that any late orders that required hand-writing the additional spot(s) on the log in the past would be handled by using a log editor, rather than re-merging the files. In fact, many traffic systems don't allow for re-exporting a traffic log once the traffic system has moved on to another day. This is particularly true if the change is to a log that is now being used by DCS, Maestro or XStudio on the air. Most of the available log editors can read and allow you to modify the log even while your on-air system is using that log.
|
Be aware that the on-air systems only looks at changes to the log that are entered for times after the current time of day if the log is presently being used by the system, i.e., the change is to today's log. |
Most problems encountered with LogMerge will typically be the result of erroneous information entered in the music system log. Here are a couple of basic things to look for if you're having a problem merging logs:
| • | Check the traffic log output file to ensure that ALL breaks have an "RTM" entry (return to music). A missing RTM will cause LogMerge to follow the traffic log further than intended, in some cases several breaks, which will manifest itself as a very large break in the finished log. |
| • | Check to ensure that each hour of the music log has the appropriate hour header information. The mechanics will vary among the various music scheduling systems, but the key is to ensure that ALL hours have the documented hour header information placed in them. |
LogMerge can also produce additional information about the merge process to help further locate the source of merge problems. To enable additional troubleshooting information, modify your LogMerge shortcut and add to the command-line switch "/debug" (no quotes). A revised command-line to launch LogMerge with debug information enabled would look like:
C:\LogMerge\LM32.EXE /debug
The effect of adding this command-line switch is that LogMerge will produce two text files that can be reviewed. The file names are OutLog01.TXT, written right after the merge, and OutLog02.TXT, written right after inventory validation. The latter will be created only if inventory validation is turned on in the merge configuration. Files are written to the application directory (the directory in which LogMerge is installed). Note that if debug mode is turned on, these files will be overwritten each time a merge is run.
See the topic on troubleshooting for additional help.