The Log Status dialog displays the contents of a log snapshot - the state of log items at the moment the snapshot was taken. Log items successfully played are marked, along with the time the item began playing.
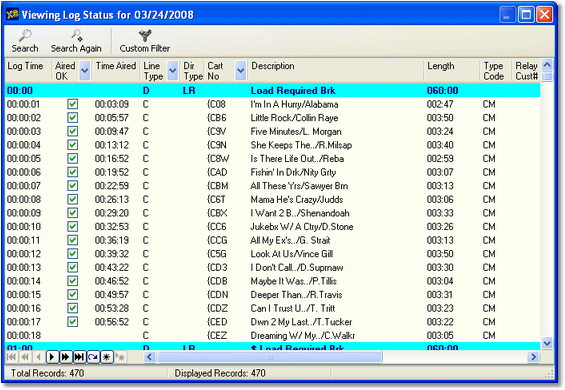
Log Status Dialog
Log Status information can be useful in a number of ways - for making a quick check of whether an item played or not, producing a list of of all unplayed items and exporting status information to one of several popular file formats for further review.
Searching Log Status Data
You can search the log status data for a particular log item on any of the displayed columns (fields) of information. Click on the [Search] button or use the keyboard shortcut [F11] to display the search dialog.
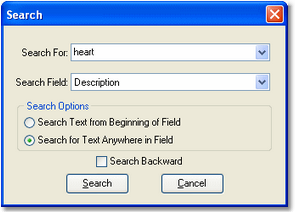
Log Status Search Dialog
Enter text representing the item you wish to locate in the Search For field and select the field (column) to search from the dropdown Search Field list. You can choose to limit the search to find matching text at the beginning of the field only or anywhere in the search field and optionally search backward through the log.
Click on the [Search] button to execute the search. If the item you're looking for is found, the log record is highlighted. To repeat the search, click on the [Search Again] button or use the keyboard shortcut [F12]. A message is displayed when no further matches are found.
Search criteria, including the text of the last several items searched, the search field, search type and search direction, is retained when you close the search dialog and restored the next time you perform a search.
Filtering Log Status Data
You can filter displayed log status data on selected columns (fields) to drill down to just those log items you are interested in. Columns displaying a dropdown list in the column title can be quickly filtered by selecting an item from the dropdown list.
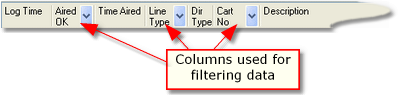
For more complex data filtering, click on the [Custom Filter] button to display a filter building dialog. You can create some very complex filters using the filter builder - since filtering the data does not affect the underlying information, feel free to experiment.

Filter Building Dialog
Filters you create can be saved to disk and reused on demand. Use the [Save As] button to save a filter, use the [Open] button to load a previously saved filter. The XStudio installation includes one or more of the most popular filters.
When you have created the filter and applied it to the snapshot data, only those records that match the criteria you established are displayed.
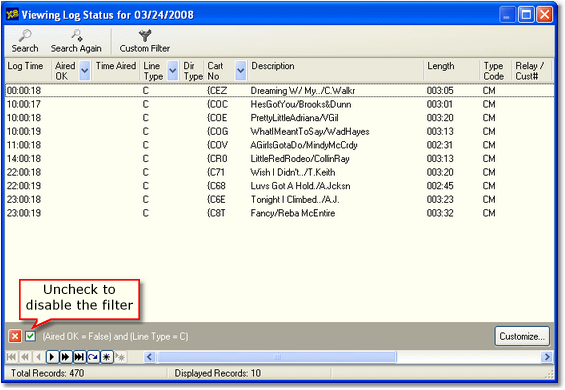
Log Status with a Filter Applied
The example filter results shown display only carts (audio items) that were on the log but did not play. You can turn the filter on or off by clicking on the filter status checkbox.
Exporting Log Status Data
Displayed log status data can be exported for further review, if desired, to several popular formats. To export log status information, [Right-Click] on the status information to display a context menu.
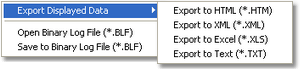
Log Status Export Context Menu
Select the type of export you wish to make. You'll be prompted for a file name and location for the export.
|
The exported Log Status information will contain displayed records only. This makes the export functionality very flexible, as you can export only the information that requires further review. |
