Under most circumstances, you will not interact with XEngine. XEngine functions as an audio server engine, processing commands from another application. The client application, in this case XStudio, communicates directly via TCP/IP, issuing audio playback and stop play commands as needed or initiated by the end-user.
You do, however, need to ensure that XEngine is running so that it can service the requests of the client. The XStudio installation program generally creates a desktop link and will optionally include XEngine in the Start | Programs | Startup menu so that XEngine is automatically launched when a user logs in to Windows. If XEngine is not running, follow the steps below to start the program.
Launching XEngine
To start XEngine, locate the appropriate desktop shortcut or menu item, typically located in the Start | Programs | XStudio folder. XEngine will start and you may briefly see a "flash" on the screen as XEngine starts and immediately minimizes itself on the task bar.
|
If you have installed the apt-X™ option, you may also see another dialog during the start-up process. This is the apt-X license display, indicating that you are using the encoder in EVALUATION mode. You can use the apt-X decoder for 10 days before you need to purchase a license to continue using the decoder. For details on apt-X registration, see the apt-X Encoder Registration topic. |
When XEngine is ready to run, you will notice an item has been added to the Task Bar.
XEngine Task Bar Icon
Normally, checking to see that XEngine is running - by inspecting the Task Bar for the program icon - is all you need to be concerned with. The rest of this topic covers items that provide a bit more information, including the XEngine user interface and menus.
XEngine User Interface
As mentioned, XEngine normally hides itself from the user, displaying only an icon on the Task Bar. You can, though, display the user interface if desired. To do so, [Double-Click] on the XEngine Task Bar icon.
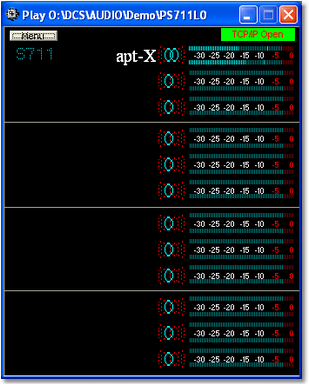
XEngine User Interface
The main display, shown above, contains just a few key components, including basic information on any audio currently playing and a VU meter for each stream of audio being played. Here's an overview of the key components:
•Title Bar. The title bar contains information on the last command issued by the client application, showing the path and audio file name.
•Menu Button. The menu button is used to pop-up a system menu that includes an item to close (shut down) XEngine. See the section on the XEngine Main Menu for additional information on available menu choices.
•TCP/IP Communications Status. Text near the upper-right side of the display shows the TCP/IP communications status.
•Channel Status Panels. Each of the three available channels has a panel containing the cart number, audio type, Stereo/Mon indicator and VU meter for each of the three (3) streams supported for each channel.
XEngine Main Menu
To access the XEngine main menu, click on the [Menu] button. The main menu is displayed, similar to the example shown.
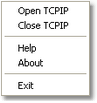
XEngine Main Menu
The table below provides details on each of the main menu items.
Menu Item |
Description |
||
|---|---|---|---|
Open TCPIP |
This item opens the specific TCP/IP port assigned to XEngine for communications with XStudio. Under normal circumstances, the communications port is automatically opened, but should a port conflict occur and you correct the conflict, you can use this menu item to try to reopen communications. |
||
Close TCPIP |
This item closes the assigned TCP/IP port. If you close the port, communications with XStudio is terminated and XEngine will no longer respond to playback commands. |
||
Help |
Displays the XEngine help file. |
||
About |
This item displays XEngine version information along with operating system information. You can also use the About screen to check whether or not apt-X is installed and available. If apt-X is available, the APT and apt-X logos are displayed. |
||
Exit |
Exits (shuts down) XEngine. To ensure that XEngine doesn't inadvertently get shut down, this is the only way you can close the program. Standard methods, like clicking on the application close button (the "X" at the right end of the title bar) or using the Windows [Alt-F4] keystroke, are disabled to prevent inadvertent closure.
|
XEngine Stream Menu
When XEngine is playing an audio file, a stream menu is enabled for the channel on which the audio is being played. To access the menu, float the mouse cursor over one of the cart numbers displayed and [Right-Click] to popup the menu.
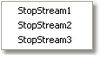
XEngine Stream Menu
As you can see from the example shown, the menu contains items for stopping the play of each of the three (3) audio streams supported for each channel. To stop a particular cart, select the menu item corresponding to the stream being used to play the cart. In each channel panel, stream numbers are ordered top to bottom - 1, 2 & 3.

