Cart Categories |

  
|
Select the "Cart Categories" item in the navigation tree, located at the left side of the display. In this area, you define audio Categories and associate cart numbers with the categories. Further, you can also associate Category Messages with a given audio category. The display will look similar to the sample shown here.
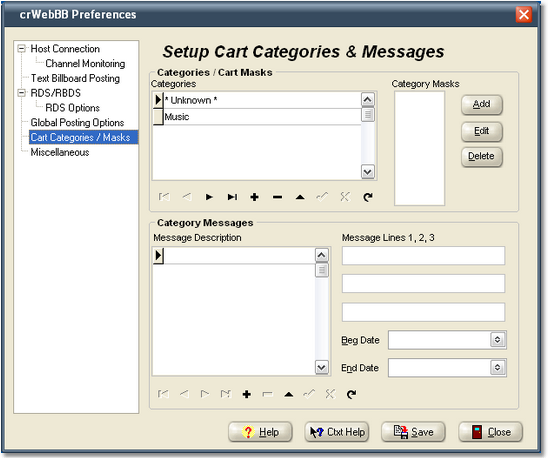
There are two pre-defined categories, “* Unknown *” and “Music”. The Unknown category is a catch-all for carts that match no defined categories. The “Music” category is as it implies - the audio category for your music. To tell crWebBB how you’ve defined your music, add one or more Category Masks. Click on the [Add] button and type in a value - for instance, if your music carts all start with the “{“ character, the mask would be “{???”, where the question marks represent a wild card (any character or number). After adding a couple of masks to the music category, you display will look similar to the example below.
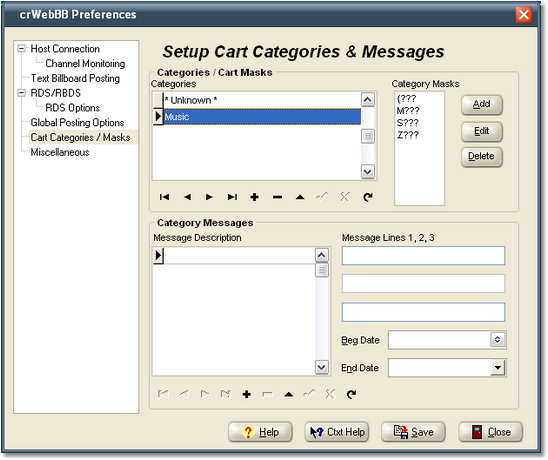
Finally, we’ll create a Category Message that will be used if a particular song (cart number) cannot be found in the music database. Enter something in the Message Description field, then a couple of lines of message content, similar to the sample shown below.

Click on the button that looks like a check mark to save your Category Message. If the music database is not used, the message we just created will be used as the text to be posted and/or sent an RDS encoder. Also, if a particular music cart cannot be found in the music database, the message we just created will be used.
That’s it - we’re done configuring crWebBB and are ready to move on to the next step!
|
Be sure to save your preference settings. Click on the [Save] button to save your settings before closing the preferences dialog. |