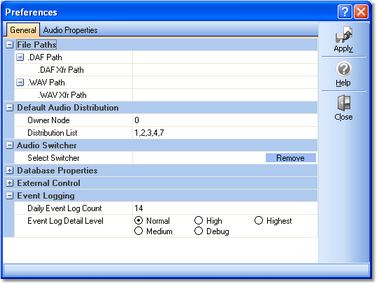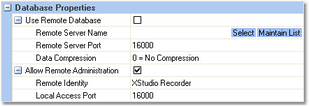The General tab contains several groups of properties that control XStudio Recorder start-up behavior, identify external devices that may be connected, adjust certain automation database settings and configure the application event logging. Most property settings on this page have default settings, so you need change only those settings that are applicable to your use of XStudio Recorder and can leave the balance of the properties as-is.
File Paths
This group of properties defines where recordings made by XStudio Recorder will be placed for .DAF and .WAV files and optionally, a file transfer path for each. Items with a check mark in the REQ column require user entry, while unchecked items have default values which can optionally be changed.
Property |
REQ |
Description |
||
|---|---|---|---|---|
.DAF Path |
|
The fully-qualified path where audio recorded as .DAF or .DFF formats will be stored. This path is viewed from the perspective of the audio engine service. |
||
|
||||
|
|
Use of this property is optional. If you enter or select a path for this property, a copy of each newly-created .DAF or .DFF cart (audio file) is placed in the specified folder. This path is viewed from the perspective of the main XStudio Recorder application. |
||
.WAV Path |
|
The fully-qualified path where audio recorded as a .WAV format will be stored. This path is viewed from the perspective of the audio engine service. |
||
|
||||
|
|
Use of this property is optional. If you enter or select a path for this property, a copy of each newly-created .WAV audio file is placed in the specified folder. This path is viewed from the perspective of the main XStudio Recorder application. |
||
|
User rights in the target paths must include both read and write privileges. Be sure that the audio engine service logon account has the appropriate privileges for both the .DAF and .WAV path entries. Similarly, the logged on user (running the XStudio Recorder application) must have appropriate privileges for the .DAF and .WAV Xfr Path entries. |
Default Audio Distribution
The Audio Distribution properties are used when recordings created with XStudio Recorder are targeted to DCS or Maestro systems. This group of properties establishes default values that can be overridden in each recording.
Property |
Description |
|---|---|
Owner Node |
This property is used to identify the work station that "owns" an audio recording. It is applicable for "distributed audio" systems – sites that do not have either a Maestro or DCS system with ACP (Audio Central Plus) or XStudio. The default value is zero (0) – if you have an ACP system or are using XStudio, you can leave this value at the default. To change the value, either enter the zero-based node number or use the spin controls adjacent to the field. The maximum value that can be entered is 63. |
Distribution List |
On entering this field a pop-up panel is displayed. The Edit Distribution Panel is used to make selecting the audio work stations in the facility that need to receive receive recordings created for this station easier and more understandable. In short, check the stations that should be able to play recordings created for this station. The list of stations can be customized for ease in identifying work stations - for more detailed information, see the Using the Edit Cart Distribution Panel topic. |
Audio Switcher
If you will be using an audio switcher with XStudio Recorder, you select the device in this section. At present, XStudio Recorder supports just one switcher at a time and does not support "ganging" audio switchers together, a feature is available on some Broadcast Tools audio switchers.
Property |
Description |
|---|---|
Select Switcher |
Select the audio switcher to be used from the drop-down list. Use the adjacent [Remove] button to clear the field. See the External Resources topic for more information on creating a switcher resource. |
|
If you change the selected audio switcher and apply (save) the settings, XStudio Recorder will update when the Preferences dialog is closed. This includes changing to the COM port that is used by the new switcher and retrieving the input relay map. If you change switchers, be sure the newly-selected device is connected to the PC on the correct COM port. |
Database Properties
By default, XStudio Recorder automatically creates and maintains a set of tables that contain automation data - resources, tasks, actions, and scheduled events - along with some of other tables not important to know about in your usage of XStudio Recorder. Under normal circumstances, no adjustments to the default database properties are needed to operate XStudio Recorder. See the Database Reference for more information.
However, XStudio Recorder offers some flexibilities that you may find useful, including the ability to allow remote access to the XStudio Recorder local database or to access a centralized database which may be physically located on another PC.
There are two sets of properties in the database group, one for implementing connection to a remote database server and one for enabling access to the default local database controlled by XStudio Recorder. By nature, these two sets of properties are mutually exclusive - if you are using a remote database, local administration properties are ignored and vice versa.
|
If you make changes to the database properties, the changes will not take effect until XStudio Recorder is restarted. |
Items with a check mark in the REQ column require user entry, while unchecked items have default values which can optionally be changed.
Property |
REQ |
Description |
||
|---|---|---|---|---|
|
If checked, XStudio Recorder will use a remote database instead of the default local database. In order to use a remote database running as a stand-alone database server, you must have a database server application installed, configured and running. As a default, this option is disabled. |
|||
|
||||
|
|
If you are using a remote database server, the correct name and address of the server are entered in this field. Use the adjacent [Select] and [Maintain List] buttons to select a defined database server or create a list of available servers respectively. See the topic on Database Server List Maintenance for more information. |
||
|
|
If you are using a remote database server, the port number must match the one the server is using. The default value is 16000. |
||
|
As a default, when using a remote database server, data is transferred between the database server and XStudio Recorder uncompressed. If your LAN performance is slow, you can implement varying degrees of data compression, which causes the database server to compress the data before sending it to XStudio Recorder, thus reducing the required LAN bandwidth. However, this is at some cost as the database server must go through the extra step of compressing before sending the information and XStudio Recorder must decompress the data when it is received. If you wish to implement data compression, select one of the compression options from the drop-down list that appears when editing the property. See the topic on Implementing Data Compression for further information on data compression settings. |
|||
|
If you wish to allow remote administration of the local XStudio Recorder database with the XStudio Admin application, check this item to enable the feature. The default for this setting is that remote administration is disabled (unchecked). |
|||
|
|
If remote administration of the automation database is enabled, the identity entered here is how this instance of XStudio Recorder will be identified to remote users. The default value is "XStudio Recorder". |
||
|
|
The port number to use when remote administration is allowed. The default value is 16000. |
||
|
The necessary stand-alone database server software for implementing a centralized database is not included in the XStudio Recorder installation package. If you wish to use a centralized database, contact your vendor for information on obtaining the database server software, along with its requirements for use. |
External Control
If you need to control an external device with serial data, you can optionally enable this feature set. This set of properties enables external control usage and allows you to assign a COM port and baud rate to be used. The External Control Port is used in conjunction with the Send Control Command task.
Property |
Description |
|---|---|
Enable External Control Port |
If checked, processing of Send Control Command tasks is enabled. |
COM Port |
Select the COM port to be used for Send Control Command tasks. Valid port numbers are 1-8. Use the [Select COM Port] button to select the COM port from a list of ports available on the host PC. The default port number is 1. Note: If you are also using an audio switcher, the external control COM port must be a different port number. |
Baud Rate |
Select the baud rate to be used from the drop-down list of available speeds. The default baud rate is 9600. |
|
COM port settings other than the port number and baud rate are not user-adjustable. Standard settings are used for parity, data bits and stop bits. These settings are: Parity: None |
Event Logging Properties
As XStudio Recorder runs, information relating to its performance and problems encountered is written to a group of application event logs. The event logs are text files maintained automatically by XStudio Recorder in the form of event logs for each day, with a default of 14 days (14 daily files) being available for review at all times. Event logs are generally used in troubleshooting problems or determining why XStudio Recorder behaved in a certain way. Review the topic on using application event logs for additional information.
This group of properties provides the means to control the number of days XStudio Recorder will retain daily event log files, and to adjust the amount of information that is stored to the file as XStudio Recorder runs - the so-called "detail level".
Property |
Description |
|---|---|
Daily Event Log Count |
The default is to keep daily event logs around for 14 days. Use the spin-edit control that appears when you begin editing the property to increase or decrease the number of days you wish to keep daily event logs. The minimum number of days is 7, the maximum number is 62. |
Event Log Detail Level |
The default detail level is "Normal". As you change the detail level to Medium, High, Debug, and Highest, XStudio Recorder logs more and more information to the daily event log. The higher the detail level, the larger the daily event log file size will be. For troubleshooting, you should set the detail level to "Debug" as a minimum. |