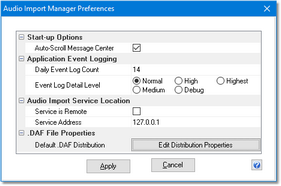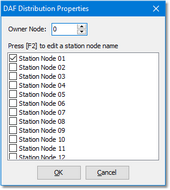To change dcsTools Audio Import Manager preference settings, use the main menu item Edit | Preferences. The preferences dialog will be displayed, similar to the example shown here.
Related properties are grouped together and displayed as expandable sections. Unless modified, dcsTools Audio Import Manager will use the default settings for each of the properties.
If you change any of the default settings, the [Apply] button is enabled. When you complete your changes, click on the [Apply] button to save them. To discard your changes, click on the [Cancel] button.
Start-up Options
This group of properties controls the behavior of dcsTools Audio Import Manager at start-up.
Property |
Default |
Description |
|---|---|---|
Auto-Scroll Message Center |
Checked |
If checked, dcsTools Audio Import Manager will automatically scroll to the last message each time a new message arrives in the Message Center. |
dcsTools Audio Import Manager Event Logging Properties
As dcsTools Audio Import Manager runs, information relating to its performance and problems encountered is written to a group of application event logs. The event logs are text files maintained automatically by dcsTools Audio Import Manager in the form of event logs for each day, with a default of 14 days (14 daily files) being available for review at all times. Event logs are generally used in troubleshooting problems or determining why dcsTools Audio Import Manager behaved in a certain way. Review the topic Using Application Event Logs for additional information.
This group of properties provides the means to control the number of days dcsTools Audio Import Manager will retain daily event log files, and to adjust the amount of information that is stored to the file as dcsTools Audio Import Manager runs - the so-called "detail level".
Property |
Description |
|---|---|
Daily Event Log Count |
The default is to keep daily event logs around for 14 days. Use the spin-edit control that appears when you begin editing the property to increase or decrease the number of days you wish to keep daily event logs. The minimum number of days is 7, the maximum number is 62. |
Event Log Detail Level |
The default detail level is "Normal". As you change the detail level to Medium, High, Debug, and Highest, dcsTools Audio Import Manager logs more and more information to the daily event log. The higher the detail level, the larger the daily event log file size will be. For troubleshooting, you should set the detail level to "Debug" as a minimum. |
|
The dcsTools Audio Import Service also logs event information that is placed in a different group of files with separate settings for detail level and number of days to keep around. See the topics on dcsTools Audio Importer Files and dcsTools Audio Import Service Registry Information for additional information on specific file names and settings to control detail level and number of days to retain. |
dcsTools Audio Import Service Location
This set of properties will not normally need to be changed. As a default, dcsTools Audio Import Manager is installed on the same PC as the dcsTools Audio Import Service. However, dcsTools Audio Import Manager can be installed on a different PC in the local area network to perform monitoring and configuration tasks. If you are running dcsTools Audio Import Manager on a "remote" PC, you need to tell dcsTools Audio Import Manager this is the case, and you need to identify the PC where dcsTools Audio Import Service is located.
Property |
Default |
Description |
|---|---|---|
Service is Remote |
unChecked |
If checked, dcsTools Audio Import Manager will attempt to connect the dcsTools Audio Import Service at the address designated in "Service Address" field. |
Service Address |
127.0.0.1 |
If the dcsTools Audio Import Service is running on a remote PC, enter either the IP address or the machine name to identify the service host PC. |
.DAF and .DFF File Properties
If you are importing files that are output to .DAF or .DFF file types, particularly for DCS or Maestro, you may wish to set up default owner node and audio distribution properties. For ease in identifying distribution nodes, you can also identify each node with a name meaningful to you.
To edit the default distribution properties, click on the [Edit Distribution Properties] button. The DAF Distribution Properties dialog will be shown.
Owner Node
The owner node identifies the DCS or Maestro unit, by node number, that "owns" the audio in a distributed audio system. Enter the node number you wish to use.
|
Node numbers are zero-based, meaning number 0 = node 1. dcsTools Audio Importer limits available node numbers to 32 so the highest-entered owner node value must be 31 or less. |
Distribution Nodes
Check the DCS or Maestro nodes you wish receive imported audio as a default. Each import Category and Map can be customized as needed, so the defaults you set here are merely the starting point used when you create a new import Category or Map.
|
dcsTools Audio Importer limits station distribution to 32 nodes. If you are running a DCS or Maestro system with more than 32 work stations, nodes 33 to 64 will not receive imported audio automatically. You will need to use the audio system cart editing function to manually add any station nodes above 32 that need to receive the audio. |
To edit the node names, select the node you wish to edit and press the [F2] key. The Edit Station Name dialog is shown, containing the existing node name.
Edit the name as desired and click on the [OK] button to finish your edit and close the Edit Station Name dialog.
When you have completed all edits to the owner node, distributed nodes and node names, click on the [OK] button to save your changes.