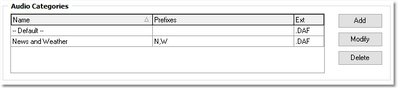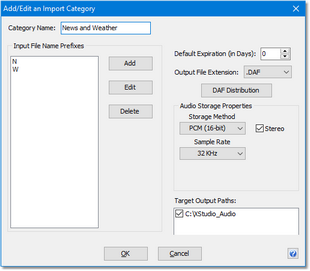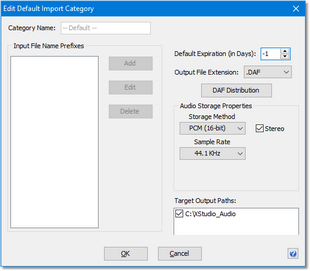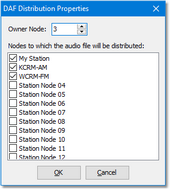To create and maintain Import Categories, select the Audio Importer Configuration tab in dcsTools Audio Import Manager. A list of defined Import Categories is contained in the Audio Categories panel, which includes buttons for adding, modifying and deleting Categories.
Import Categories are definitions of how to handle inbound audio source files that match file name "prefixes" that you define. When a newly-arrived source file is detected and its file name matches one of the prefixes you've defined for a Category, dcsTools Audio Importer declares a "match" to the Category and processes the inbound audio file according to the rules you've set up for the Category. These rules include the type of of output file to be created, its storage method, its expiration date and where the processed file will be placed.
|
All matching Category items carry the source file name through to the final output file name. Aside from the file extension, which is controlled by the Category properties, the original file name is retained. If the output file extension is .DAF or .DFF, you must ensure that the inbound file name is exactly 4 characters, per the file naming specification for these types of files. |
dcsTools Audio Importer always has a Default Category, which is used when an audio file arrives in a source audio folder and no Maps or other user-defined Categories match the newly-arrived file. In essence, it is the "catch-all" definition used to process a source file that doesn't match anything you've defined.
Adding and Editing Categories
To add a new Category item, click on the [Add] button adjacent to the displayed list of categories. To edit a Category, [Double-Click] on the item or [Left-Click] on the item to select it and then click on the [Modify] button. The Add/Edit Category dialog is displayed.
Modify the category properties as needed for your purposes. In the properties table shown below, items with a check mark in the REQ column require user entry, while unchecked items have default values which can optionally be changed.
Property |
REQ |
Description |
|---|---|---|
Name |
|
Enter a name meaningful to the category. The name is for identification purposes only. |
Input File Name Prefixes |
|
A list of source file name prefixes that will be processed according to the rules for the category. Prefixes can be any reasonable number of characters but only files with beginning characters in the file name that exactly match one of the prefixes will be declared a "match" and considered part of the category. Prefixes cannot contain invalid file name characters, which include '/", "\", ":", "<", ">", "?", "*" and "|". Use the [Add], [Edit] and [Delete] buttons adjacent to the prefix list to manage the list. |
Default Expiration |
|
The date, in number of days from the day of processing and converting, that will be used to calculate the end date of the item. To make an item "TFN" (till-further-notice), enter "‑1" (minus 1) as the value. The default for this property is "0" (zero), meaning the item is valid for the day of processing only for automation systems using an end date to determine whether or not to play the audio file. |
Output File Extension |
|
This property determines the output file's extension and type. dcsTools Audio Importer structures the processed and converted file to the specifications of the selected extension type. |
[DAF Distribution] |
|
If the category output file extension is either .DAF or .DFF, the [DAF Distribution] button is enabled, providing the means to change the category's default owner node and/or station nodes to which the audio will be sent. Click on this button to display the DAF Distribution Properties dialog. |
Audio Storage Properties |
|
|
|
|
The storage method for the output file. Values include PCM (linear), MPEG 2, and apt-X™. You must have apt-X™ installed and licensed to use that storage method. If you select apt-X™ as the storage method and it is not present, import and conversion will fail. |
|
|
The sampling rate that will be used for the output file. Available values will change based on the selected storage method. |
|
|
The bit rate that will be used for the output file. Available values will change based on the storage method and Stereo flag. |
|
|
The default value is checked, meaning the output file will be stereo. If unchecked, the output file will be monaural. |
Target Output Paths |
|
This property is a list of available Output paths, based on your current Audio Paths list. As a default, all Output paths are checked, meaning they will all be used as a potential location for the finished file. To force dcsTools Audio Importer to put the finished files in a specific location, uncheck one or more of the available paths, leaving selected (checked) only those output paths that are to be used for this item.. Note: At least one path item must be checked. If not, dcsTools Audio Import Manager will display a message indicating you need to select at least one Target Output Path. |
When you have completed your edits, click on the [OK] button to save the changes. dcsTools Audio Import Manager will check your settings and display a message if there's a problem. Correct the problem and click on [OK] again. To discard your changes, click on the [Cancel] button.
Deleting a Category
To delete an existing category item, [Left-Click] on the item to select it, then click on the [Delete] button. You will be prompted to confirm the item deletion.
|
Deleting the "-- Default --" category item is not allowed. If you attempt to delete the Default Category, a message is shown, explaining that it cannot be deleted. |
Editing the Default Category
The Default Category is displayed in the category list with the name "-- Default --" is used when dcsTools Audio Importer detects a newly-arrived audio file that does not match any other defined Maps or Categories. It serves as the "catch-all" or "fall-back" for processing audio files. You should edit this category to meet your needs in terms of the type of output file, storage method and expiration date, just like any other category you've defined.
To edit the Default Category, [Double-Click] on the item named "-- Default --". The Add/Edit Category dialog is displayed.
The only thing that separates the Default Category from others you may create is that you cannot change the Name property and no Prefixes are allowed. These property items are disabled when editing the Default Category.
Editing DAF Distribution Properties
The DAF Distribution Properties dialog is used to change the default owner node and/or station nodes to which the audio will be sent. The dialog shows the current owner node and items in the distribution node list that are checked will receive the audio.
Change the owner node by entering the desired node number in the Owner Node field.
|
Node numbers are zero-based, meaning number 0 = node 1. dcsTools Audio Importer limits available node numbers to 32 so the highest-entered owner node value must be 31 or less. |
Change the distribution nodes by checking or unchecking the desired station nodes. Checked items will receive the audio file, the non-checked items will not. If you wish to edit station node names to be more meaningful to you, this can be done in the dcsTools Audio Import Manager Preferences dialog.
|
dcsTools Audio Importer limits station distribution to 32 nodes. If you are running a DCS or Maestro system with more than 32 work stations, nodes 33 to 64 will not receive imported audio automatically. You will need to use the audio system cart editing function to manually add any station nodes above 32 that need to receive the audio. |