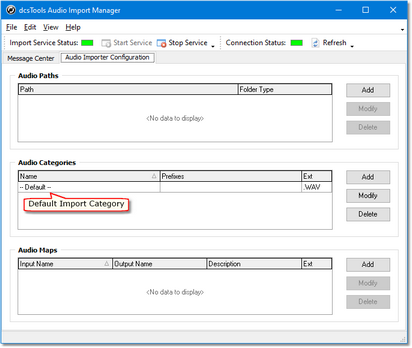The dcsTools Audio Importer requires some configuration to operate. As a minimum, you must define at least one source path, where files for conversion & import will arrive, one output path, where the resulting converted files will be placed, and edit the Default Category properties to match your requirements for converted files.
Quick LInks |
|---|
Recommended Configuration Steps
General Configuration Notes |
To configure dcsTools Audio Importer, select the Audio Importer Configuration tab on the dcsTools Audio Import Manager main display.
Recommended Import Configuration Steps
For best results when using dcsTools Audio Importer, follow these steps, in order, when you first set up your system:
1.Set up your Source and Output Paths first. Output paths in particular are a part if each import Category and Map you define and dcsTools Audio Import Manager will not allow you save a Category or Map without the presence of at least one output path. If you plan to have multiple Output paths and use them route different kinds of processed audio files to separate folders (for instance, one folder for .daf files and one for .wav files), you should create the Path items during initial set-up to avoid later having to edit all affected Categories and Maps.
2.Edit the Default Category to suit your requirements. The Default Category is used when an audio file arrives in a source audio folder and no Maps or other user-defined Categories match the newly-arrived file. In essence, it is the "catch-all" definition used to process a source file that doesn't match anything you've defined.
3.Define any additional Maps or Categories to fulfill your import and conversion needs.
|
You may wish to review the topic How dcsTools Audio Importer Works to get insight as to how you want to set up your import Categories and Maps. |
General Configuration Notes
As you are configuring dcsTools Audio Importer for use in your facility, here are some points to keep in mind:
1.When setting up Categories, avoid creating duplicate Prefixes across different Categories as this will lead to unpredictable results.
2.When setting up Maps, avoid creating duplicate source file names as this will lead to unpredictable results.
3.The dcsTools Audio Import Service "Log on as.." user must have read and write privileges in all defined Paths. Refer to the dcsTools Audio Importer Doesn't "See" Audio Folders troubleshooting topic for more information.
Important Notes for XStudio, DCS & Maestro Users
If you are using dcsTools Audio Importer: with XStudio, DCS or Maestro, here are some recommendations for setup, along with pitfalls to avoid:
1.Keep in mind that all files you convert to .DAF for use with these products must have a 4-character final output file name. For Category definitions, make sure the source (input) file name is exactly 4 characters as all Category items carry the source file name through to the final output file name. For Map definitions, make sure the Output Name property is exactly 4 characters.
2.dcsTools Audio Importer does not support .daf multi-cut carts as a target output file. It is possible to create replacement "cuts" for an existing multi-cut cart (i.e., an output file named in the syntax xxxx-xx), but the associated .daf multi-cut header file is neither created or updated in the process. Multi-cut headers placed in an import folder are not converted and are moved to a "Bad Audio" folder located under the import folder.
3.If you create multiple output paths and do not designate which output path to use for each Category and Map, make sure that all of the defined output paths are correct for the product you are using. For XStudio, which supports only a single audio path, either limit your output path to one or ensure that only one output path is selected (included) for each Category and Map for which your converted .DAF files will be used with XStudio. See the Audio Path Notes for more information.