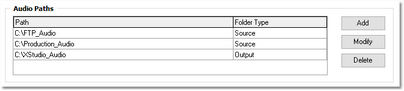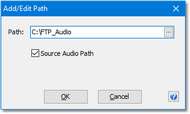dcsTools Audio Importer needs to know where audio files that are to be imported and converted are located as well as where to put the finished audio files. To create and maintain these folder locations, select the Audio Importer Configuration tab in dcsTools Audio Import Manager. Path definitions are contained in the Audio Paths panel, which includes buttons for adding, modifying and deleting paths.
|
You must define at least one (1) Source (Read-Only) path and one (1) Output path for dcsTools Audio Importer to function properly. |
Adding and Editing Audio Paths
Use the [Add] or [Modify] button to add a path item or edit a path item, respectively. To edit a path item, you must first select the item to be edited - [Left-Click] on the item you wish to edit, then click on the [Modify] button. You can also [Double-Click] on an item to immediately display the Add/Edit Path dialog.
There are only two properties in the Add/Edit Path dialog - the path (folder) information, and whether or not the path you are defining is a Source (Read-Only) or Output path.
Items with a check mark in the REQ column require user entry, while unchecked items have default values which can optionally be changed.
Property |
REQ |
Description |
|---|---|---|
Path |
|
The folder location for audio files that are incoming for processing and conversion (Source files) or the folder location for audio files that have been processed and converted (Output files). The usage of the folder is dictated by the Source Audio Path setting. if dcsTools Audio Import Manager is running on the same PC as dcsTools Audio Import Service, you can use the edit field's adjacent button to select the path you will be using. |
Source Audio Path |
|
If checked, audio files placed in the path (folder) will be treated as Source files and will be processed. If unchecked, the path (folder) is where processed and converted files will be placed. |
|
Path locations are relative to the dcsTools Audio Import Service and its host PC. If you are running dcsTools Audio Import Manager on a different PC, ensure that the path value you enter is correct from the perspective of the PC running the import service. If any defined paths are not located on the same PC as the dcsTools Audio Import Service, the login name and password used by the service must have read and write privileges on the remote PC. Refer to the dcsTools Audio Importer Doesn't "See" Audio Folders troubleshooting topic for more information. |
When you have finished entering the information, click on the [OK] to save the changes. Click on the [Cancel] button to discard your changes.
Deleting Audio Paths
To delete an existing path item, [Left-Click] on the item to select it, then click on the [Delete] button. You will be prompted to confirm the item deletion.
|
Deleting a path item does not delete the actual folder on the PC, only the entry that tells dcsTools Audio Importer to use a path as either a Source or Output path. The folder and its contents are not changed on-disk. |
Audio Path Notes
When setting up audio paths, here are some points to consider:
1.Multiple Output Paths. If you define more than one audio path as an Output path, remember that as a default, dcsTools Audio Importer uses all Output paths as target locations for all defined Categories and Maps. As an example, if you define 3 Output paths and do nothing with your Category and Map definitions, processed files will be distributed among all 3 Output paths. Each new processed file is placed in the Output path with largest amount of available disk space.
2.Targeting different kinds of Output files to different Paths. If you plan to use an Output folder for, say, .wav files and another for, say, .daf files, we recommend you define the two folders (in our example) when first setting up dcsTools Audio Importer, even if you don't plan on using the one of the folders initially. With both folders in our example defined from the start, you can then select which folder will be targeted as you create and edit Categories and Maps. Later, if you create a new Category or Map that you want to target the unused folder, you can select it during the item setup and not have to go back to all other defined items and edit them to remove a newly-added path.
3.Take care in defining Paths when using dcsTools Audio Import Manager on a remote PC. If you are running dcsTools Audio Import Manager on a PC other than the one hosting dcsTools Audio Import Service, no checking is done to ensure the path name you enter manually is correct. If the path does not exist on the PC, dcsTools Audio Import Service will attempt to create the path, which can lead to unpredictable results. Remember that all Path locations must be defined from the point of view of the PC running dcsTools Audio Import Service.