Using XPlay is simple – just launch the application from your Start Menu. Normally, XPlay is located at Start | Programs | XPlay. When XPlay starts up, it will either load an XStudio/DCS/Maestro inventory file (and be ready for use immediately) or it will scan the audio path defined in Preferences and build its audio list manually. If XPlay is scanning the audio path folder to build the list of available carts, there will be some delay in start-up, determined by the number of audio files in the audio path.
Note: Be sure to set up XPlay by selecting the menu item Edit | Preferences. Otherwise, XPlay won’t know where to find audio files for playback.
Main Display
Once started, you will see a display similar to the example here:
Hint: Float your mouse over the example display for information about each area of the display.
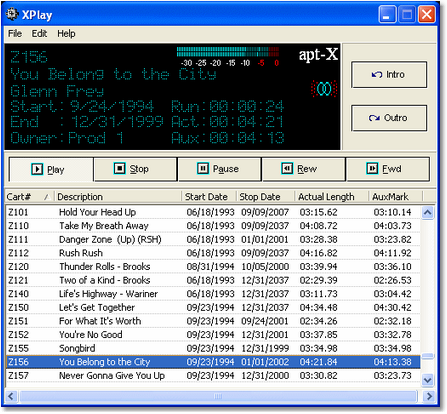
The main display is organized into three sections – a display of information about the current audio item (cart) being played, transport controls to control playback of audio, and a list of carts available for playback. The list of carts will have a different appearance if XPlay has scanned the audio path to build the list:
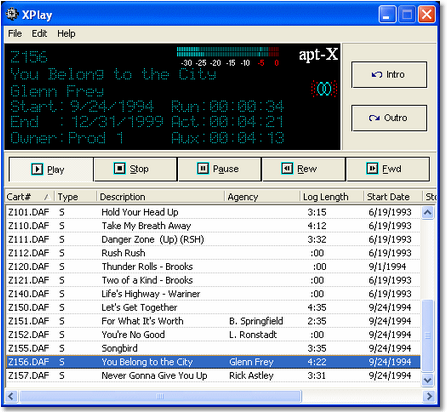
Navigating the Cart List
The cart list is initially displayed sorted by cart number in ascending order. You can change the list sorting by clicking on any one of the column headers. Clicking on a header will sort the list in ascending order, clicking again sorts in descending order.
To locate a cart (audio item) you wish to play, you can simply use the scroll bar on the cart list to scroll to the item. You can also find the item by typing the first few characters of the cart number or text associated with the current sorted column.
To select a cart, click on the item. The item will be highlighted, indicating the selection.
Playing a Cart
To play a cart, you must first select it. Once selected, you can start playing by clicking on the [Play] transport button. You can also [Double-Click] on an item to start playing it immediately.
Stopping Play
To stop play, click on the [Stop] transport button. The audio playback will immediately stop.
Pause/Resume Play
To suspend playback, click on the [Pause] transport button. To resume play, click on the [Play] button.
Hint: Clicking on the [Play] button a second time after resuming play will restart playback from the beginning of audio.
Fast Forward in a Cart
You can jump ahead in playback while a cart is playing by clicking on the [Fwd] transport button. XPlay will jump ahead ~3 seconds and continue playing. You can click on the button several times to move further, if desired.
Rewind in a Cart
You can jump backward in playback by clicking on the [Rew] transport button. XPlay will move back from current playback position ~3 seconds and continue playing. You can click on the button several times to move further back, if desired.
Play Cart Intro
To play just the first few seconds of a cart, click on the [Intro] button. Playback will start at the beginning of the audio and continue for the number of seconds you’ve set in Preferences.
Play Cart Outro
To play just the last few seconds of a selected cart, click on the [Outro] button. Playback will start a few seconds from the end of the cut. The number of seconds is determined by your playback settings in Preferences.
Working with Multi-Cut Carts
XStudio, DCS and Maestro support having multiple “cuts” (more than one piece of audio) associated with a cart number. XPlay will detect carts that have multiple cuts and, if you wish, display information about the cuts. You can also select a particular cut for playback instead of the default “next to play” cut that would normally be played.
To work with a multi-cut cart, select the cart in the list and [Right-Click]. A pop-up menu will appear. If there are cuts available, the pop-up menu items will be enabled. Select the menu item [Show Cuts]. A dialog will appear, similar to the example here:

One of the handy features of XPlay is the full display of all information about each cut, whether or not it is currently in XStudio, DCS or Maestro’s sequence list.
To play a cut, simply [Double-Click] on the cut you wish to play. The cuts window will close and the selected cut will begin playing. Once playing, you can use the rest of the transport buttons to stop, pause, rewind, fast forward, play the intro or play the outro, just like any normal, single-cut cart.
To select a different cut to work with, repeat the cut selection process described earlier.