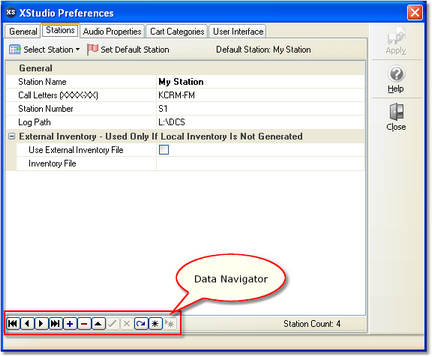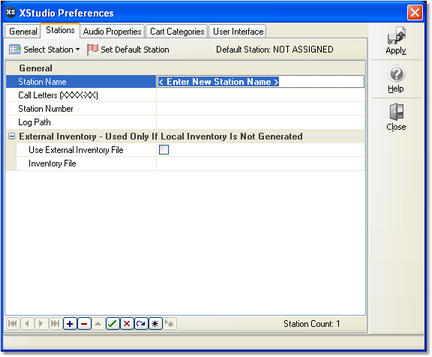The Stations tab is used to create and maintain a list of stations for which XStudio will be used. For each defined station, you will provide a name for identification purposes, the station's call letters, station number (log identification), and the path where the station's logs are located. Optionally, you can designate an external inventory file (CMINV??.DAT) if you will be using audio inventory information not generated by XStudio - for instance, a DCS or Maestro-generated inventory data file.
Adding a New Station
To add a station, click on the insert button on the stations data navigator, displayed as a "+" (plus symbol) or touch the [Insert] key. A new record will be created and displayed, similar to the example shown.
There are several fields of information that need to be filled in for a station, as detailed in the station properties list. Items with a check mark in the REQ column require user entry, while unchecked items have default values which can optionally be changed.
REQ |
Description |
|||
|---|---|---|---|---|
Station Name |
|
Identifies the station you are configuring and is used within XStudio only. The name can be anything you wish, up to 30 characters in length. The station name should be unique for ease in identifying which station you are working with, but a unique name is not required. The name you provide for the station is used in various displays and dialogs, including the main display title bar and the station list presented when manually opening a log. |
||
Call Letters |
|
The call letters of the station. The call letters are used as a secondary identification for the station and are placed in the log file if you edit a log with XStudio and subsequently save the log. |
||
Station Number |
|
The assigned station number for this station. The station number is typically assigned within a traffic system and consists of a one or two character ID, like "S1", "S2", etc. If you enter a single character in this field, it will automatically be converted to two characters by prepending the letter "S" to your entered information. |
||
Log Path |
|
The drive and folder where logs for this station are stored. UNC paths should be used if the log location is a server or PC other than the machine running XStudio. If you are running XStudio on Windows 7, avoid using mapped network drives.
|
||
Optional Inventory Info - Use only if you are not generating inventory information directly with XStudio |
||||
Use External Inventory File |
|
Check this item if you wish to use an inventory data file not generated by XStudio. This option would be typically be enabled only if you are using XStudio to control a DCS or Maestro machine.
|
||
Inventory File |
|
If you have checked the "Use Inventory" item, then you must select a valid inventory for this station. If the "Use Inventory" item is not checked, then you do not need an entry for this field. You can use the ellipse button adjacent to the field to browse for the inventory file you wish to use. |
||
When you have completed the station definition, click on the "post edit" button on the stations data navigator, displayed as a check mark. Your entries will be validated and a message displayed if you have entered invalid information for a station field.
Importing and Exporting Station information
You may wish to save your station information for use with another XStudio system or for archival purposes. XStudio provides the means to export and import station information via the Stations context menu. [Right-Click] anywhere on the Stations page to invoke the context menu.
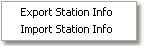
Stations Context Menu
To export information, select the Export Station Info menu item. You'll be prompted to select a file name for exported information.
To import information, select the Import Station Info menu item. You'll be prompted to select the file containing the station information. If you already have some stations defined in XStudio, you have the option to replace them with the imported information or to append the imported information to the existing station information.
|
No duplicate checking is done when importing station information into existing station information using the option to append station records. You should check for duplicates when the import process has completed and remove any duplicates. You should also check your default station setting, particularly if you replace existing station information with imported information. |
As a default, XStudio uses the file extension .stns when exporting or importing station information. The information is stored in an ini file structure.
Editing a Station
To edit information about a defined station, select the station by using the data navigator to locate the station or by using the [Select Station] button, which displays a drop-down list of the stations.
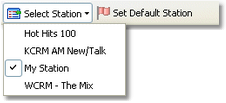
Select Station List
When the station information you wish to edit is displayed, select the field to edit and make the needed changes. Refer to the description of each of the station properties for additional information on field requirements.
When you have completed your edits, click on the "post edit" button on the stations data navigator, displayed as a check mark. Your entries will be validated and a message displayed if you have entered invalid information for a station field.
Deleting a Station
To remove a station from the stations table, select the station you wish to delete, using the navigation methods described in the Editing a Station section.
When the station you wish to delete is displayed, either click on the "delete record" button (displayed as a minus sign) on the stations data navigator or touch the [Delete] key. You will be prompted to confirm that you wish to delete the selected station.
|
Deleting a station definition removes all information about that station. If you didn't mean to delete the station, you must close the Preferences dialog and choose not to save the changes. When you reopen Preferences, the Stations list is restored to its last saved state. Be aware that not saving changes on exiting the Preferences dialog saves no changes you may have made anywhere else while working in the Preferences dialog. |
Setting the Default Station
The default station is the station information that will be used by XStudio when starting up. The assigned default station information is used for loading the current day’s log (if enabled) and creating audit records, until such time as the station is changed, typically by loading a log for a different station. While setting a default station is not required, if no default station is assigned XStudio will not load a log or perform other tasks that are station-specific when starting up. Unless you are using XStudio as an emergency playback system and may not know which of the stations you will be running until the need arises, you should assign a default station.
To set the default station, select the station whose logs, etc., you want XStudio to load on startup, using the data navigator or the [Select Station] button. Then, click on the [Set Default Station] button.

Stations toolbar
|
When closing XStudio preferences and changes have been made to settings, you will be alerted if you have not set a default station and offered the opportunity to do so. |