The Audio Properties tab includes several groups of settings related to audio handling, including location of audio files, XStudio inventory list generation and maintenance, audio channel-to-deck mapping, remote starts and audio engine communication parameters.
Audio Settings
The audio settings group of properties is used to identify the location of your audio files, decide whether or not you want XStudio to enforce start and end dates for audio playback, and optionally designate a backup audio folder. Items with a check mark in the REQ column require user entry, while unchecked items have default values which can optionally be changed.
Property |
REQ |
Description |
||
|---|---|---|---|---|
|
If checked and the host audio engine is XEngine, audio files (carts) that are out of date will not be played. If the host audio engine is a DCS or Maestro system, this setting has no effect. The DCS or Maestro unit determines whether or not out of date carts are played. The default for this property is unchecked, meaning cart dates will not be enforced. |
|||
|
This property defines the drive and folder location of audio files that are used for playback. If the host audio engine is XEngine, then this path must be entered. If the host audio engine is a DCS or Maestro, this field can be left blank. If you are running XStudio on Windows 7, avoid using mapped network drives. |
|||
|
|
If XEngine is the host audio engine, you can optionally define a backup audio folder location. If an audio file is not found in the primary Audio Path when attempting to play the audio, XEngine will look in this folder for the requested audio and play it back, if found.
|
Inventory Generation
The inventory generation group of properties controls whether or not XStudio builds a list of available audio for use in inventory lists, etc., and if so, offers control over displayed inventory and audio file scanning operations.
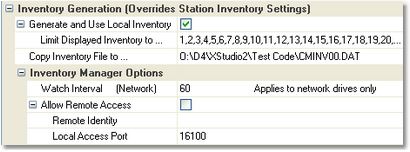
Inventory Generation properties (Expanded View)
Property |
Description |
||
|---|---|---|---|
The default value is checked (enabled). If enabled, XStudio will scan the Audio Path for audio files and build a list of audio available for playback. The scan operation occurs when XStudio starts up and whenever a change in audio files in the folder is detected. Detected changes include arrival of new audio files, deletion of audio files, and changes in existing audio files.
|
|||
As a default, XStudio will create an inventory list for its own use that includes all audio found in the Audio Path. Audio files used by XStudio contain distribution information referred to as "node numbers" or "station distribution". There may be as many as 64 different "work stations" (nodes) that are allowed to use a given audio file. This property allows you to restrict the displayed lists of audio files that XStudio has cataloged to just those nodes or work stations that you select. Changing this property has the effect, generally, of reducing the number of carts displayed in the XStudio inventory lists. See the topic on using the Include List edit dialog for more information on selecting nodes to include and editing the node list for more user-friendly names.
|
|||
Copy Inventory File to... |
The locally-generated inventory file can be copied to a user-defined location and file name for use by another application. To enable the feature, enter a fully-qualified file name in this field. If this entry exists at run-time, each time XStudio's local inventory is updated, a copy of the inventory data file is made. If the field is left blank, no copy is made. |
||
|
The watch interval is the frequency with which XStudio checks the primary audio folder for changes, in seconds. The default value is 60 seconds (every minute). This property applies to network drives only. If your primary audio folder is a local drive, this setting is ignored. Valid interval entries range from 30 (30 seconds) to 86,340 (23 hours, 59 minutes). |
||
|
This property, when enabled (checked), allows other Inventory Manager-aware applications to access inventory data that is created and maintained by XStudio. |
||
|
If remote access to inventory data is enabled, this is the name by which XStudio's inventory information will be identified. |
||
|
The port number used by other applications to connect to the XStudio inventory database. This port number must be different than the main XStudio database local access port or conflicts will occur. The default value is 16100. |
||
Audio Output Selection
This group of properties allows you map available physical audio output channels to the XStudio playback decks. This setting is applicable only if you are using XEngine as the host audio engine (the default).
|
If you are connecting to a DCS or Maestro, playback channel 1 on the host unit will be used for log playback and channels 2 and 3 map to the DCS or Maestro channels of the same number, as applicable. Refer to the topic on Using XStudio with DCS or Maestro for more information. |
Map each XStudio playback deck using the drop-down list of available audio outputs. If a PC has a single sound card with a single audio output available, there will usually be two items in the list. The first item is typically named "Microsoft Sound Mapper" and corresponds to the audio device you have set as the default device to play Windows sounds - OS startup, close, etc. The second device will be the actual sound card in the PC. In this example, the two entries end up at the same place - the single audio output on the PC.
|
If your PC is equipped with only one sound card, be aware that Windows will be using the same device to play system sounds. It is highly recommended that you disable all system sounds in this case. This will prevent unwanted sound from appearing on your "on-air" channel. |
If you have more than one sound card or a sound card equipped with multiple audio outputs, the list of available devices will be larger. It is highly recommended that you select a device other than the "Microsoft Sound Mapper" or the audio device that is set as the default audio device in Windows.
If you have a single sound card with a single output, you can still use the second, third and fourth audio decks in XStudio, if desired. Simply assign the same audio output as used for the Log Playback Device. At playback time, the audio playing on decks 1, 2, 3 and/or 4 will be mixed to the single output device.
|
Many standard sound cards will support 12 streams of audio mixed together (3 from each playback deck) on a single output. However, not all support that many streams. Consult your sound card documentation for information on how many streams are supported by the sound card. |
Items with a check mark in the REQ column require user entry, while unchecked items have default values which can optionally be changed. Note that if no audio output channel is mapped to a deck, playback for that deck will be routed to the default Windows playback device.
Property |
REQ |
Description |
|---|---|---|
Audio Output for Log (Deck 1) |
|
Select the audio output channel that will be used with Deck 1, the primary audio playback channel, from the drop-down list. As a default, all log items will play through this deck. |
Audio Output for Deck 2 |
|
Select the audio output channel that will be used with Deck 2 from the drop-down list. |
Audio Output for Deck 3 |
|
Select the audio output channel that will be used with Deck 3 from the drop-down list. |
Audio Output for Deck 4 |
|
Select the audio output channel that will be used with Deck 4 from the drop-down list. |
Default Hot Button Deck |
|
Select the audio playback deck that will be used with hot buttons from the drop-down list. When a blank (non-configured) button is configured using the hot button configuration dialog or is configured by drag and drop from the log or inventory, the default deck selected here is assigned as the playback deck. The default value for this property is Deck 1. |
Remote Starts
Remote starts for each of the XStudio playback decks can be implemented in two ways:
1.If the PC running XStudio is equipped with a game port, you can wire up remote starts to the game port and enable them for use with XStudio. See the Remote Start Interface topic for wiring specifics.
2.If you are using an audio switcher with XStudio and you have available Input Relays, you can create Remote Start tasks, include them in an XStudio Action and attach the Action to an available Input Relay. For more detailed information, review the Remote Starts Using Input Relays topic.
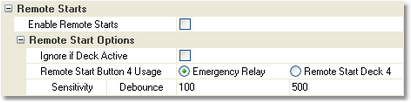
Remote Start Properties (Expanded View)
This group of properties optionally enables the game port remote starts and allows you to adjust both sensitivity (frequency of polling) and de-bounce. Some of the remote start options are noted as global, meaning they apply to all methods used to implement remote starts.
Property |
Description |
|---|---|
Enable Remote Starts |
The default is unchecked - game port remote starts are disabled. If checked, XStudio will attempt to initialize the game port for use. Applies to game port remote starts only. The Remote Start task is unaffected by this property and if using the task-based approach for remote starts, this item should be unchecked. |
Remote Start Options |
|
|
This property applies to Live mode only. The default is unchecked - the feature is disabled. To enable the feature, check this item. When enabled, if the playback deck for which the remote start was pressed is already playing audio and the deck playback source is the log, the remote start will be suppressed (ignored). Applies to all remote start methods. |
|
Choose whether Button 4 of the Remote Start Interface is used as an emergency relay (the default for backward compatibility) or is assigned to playback Deck 4 as a remote start ala Decks 1..3. Applies to all remote start methods. |
|
When remote starts are enabled, XStudio polls them every few milliseconds to see if one of the remote starts has been pressed. This property controls the frequency of polling. The default value is 100 milliseconds (1/10th second). Valid entries range from 50 - 250 milliseconds. Applies to game port remote starts only. |
|
This property controls the de-bounce duration and can be used to reduce the number of "double-fire" possibilities where a user presses the remote start repeatedly and rapidly or if you have issues with the remote start wiring circuit inadvertently issuing two pulses (button-presses) when only one is intended. When the remote start button is pressed (closed), XStudio will discard any additional closures of the button for the time value entered in this field, in milliseconds. The default value is 500 milliseconds. Valid entries range from 0 (disabled) to 1000 milliseconds (1 second). Applies to game port remote starts only. When implementing remote starts using a switcher and the Remote Start task, you can set the Input Relay Lock-Out value to achieve the same result. |
Audio Engine Properties
XStudio uses TCP/IP to communicate with the host audio engine, either XEngine or a DCS or Maestro host. In the latter case, an RS232 to Ethernet Converter is used to convert the TCP/IP data to serial data that the DCS or Maestro can understand and act upon. See the topic on Using XStudio with DCS or Maestro for additional information.
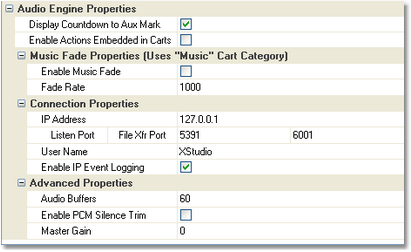
Audio Engine Properties (Expanded View)
At a minimum, XStudio needs to know the host’s IP address and the ports to use for communications with the host audio engine. This group of properties allows you to change communication parameters, if needed, and change several optional properties.
|
If you are using the default XEngine in a standard configuration, you will not need to adjust IP address and port properties unless some other application on the XStudio PC is already using one of the TCP/IP ports that are used by XStudio as a default. |
Property |
REQ |
Description |
|---|---|---|
|
As a default XStudio displays countdown values in the playback decks as values relative to total remaining play time. If this option is enabled, countdown values will be calculated and displayed to the Aux Mark of the cart. |
|
|
If checked, execution of Actions embedded in carts (audio files) is enabled. As a default, this property is disabled (unchecked). For information on how to use this functionality, review the topic Embedding an Action in a Cart. |
|
Music Fade Properties (Uses "Music" Cart Category) |
||
|
If enabled, all carts matching the defined "Music" cart category will be faded down at Aux Mark during playback. Music fade applies to all playback channels (decks). |
|
|
|
If music fade is enabled, this value determines how quickly the audio is faded. The default value is 1000, the maximum value is 32000. The higher the value, the quicker the audio fade. |
Connection Properties |
||
|
|
The IP address of the host audio engine. The default value is: 127.0.0.1 The default value should be used unless XEngine is installed on another PC or the RS232 to Ethernet Converter used to convert TCP/IP to serial for DCS and Maestro is located on another PC. |
|
|
Default: 5391 This TCP/IP port is used for control and response communications with the audio server engine. The value must be the same for both XStudio and the host. If XEngine is used and is located on the same PC, changes to the port numbers are automatically updated for XEngine. If this property is changed, you will need to restart XStudio for the changes to take effect. |
|
|
Default: 6001 This TCP/IP port is reserved for transferring file data between XStudio and the host audio server and is not presently used. It is for future expansion. |
|
|
Default: XStudio This setting is used only when using XStudio to control a DCS or Maestro system. It identifies XStudio to the host, which may be hosting several connections. |
|
|
If checked, XStudio will log TCP/IP-specific events to a separate log file and would typically be used for troubleshooting communications problems between XStudio and a host audio server not located on the same PC as XStudio. The default value is unchecked (disabled). |
Advanced Properties |
||
|
The number of audio buffers that will be used by the audio engine. The default is 30. To reduce audio stutter or skip when audio files are located on a network drive, you can increase this value to a maximum of 256. Settings ranging between 30 (the default) and 90 should be adequate for most operating environments. |
|
|
|
If enabled, any "dead air" at the beginning of a PCM cart will be skipped when the cart is played. Applies to PCM carts only, apt-X and MPEG are not supported. |
|
|
The master gain adjustment for XEngine (the audio engine). Valid values range from -60 to +6, the default is zero. |




