An Action is a set of instructions you create (and name) to perform one or more Tasks. Actions are a powerful key component of XStudio program execution. Actions execute as a result of some sort of stimulus or "trigger," which can be as a response to an Input Relay, a scheduled event, a log directive, a hot-key or embedded in a cart and triggered at start of playback.
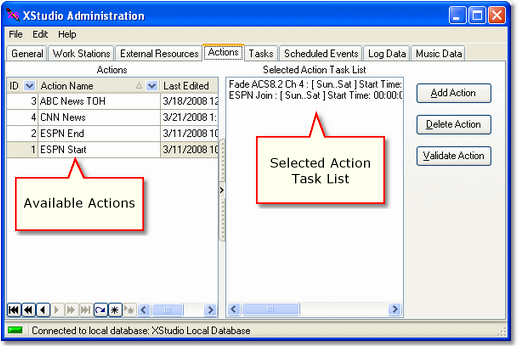
Action Maintenance Display
Actions are essentially ordered lists of Tasks to perform. By design, Tasks are reusable - once a Task is created, you can use it in multiple Actions, as needed. When creating new Actions or editing them, you work with the Action Edit Dialog.
Adding a New Action
|
In order to create a new action, at least one Task must be defined. If you attempt to create a new Action and there are no Tasks defined, you will be prompted to first create a Task. |
To create a new Action, click on the [Add Action] button. The Action edit dialog is displayed. Refer to the Action edit dialog topic for details on naming the Action and creating the the list of Tasks to perform. When you have completed creation of the new Action and applied the changes, the Action appears in the actions table display and its tasks are displayed in the Action Task List.
Editing an Action
To edit an Action, select the action you wish to change and [Double-Click] on it. The Action edit dialog is displayed, as it is when creating a new Action. Edit the Action name or add, remove and reorder Tasks in the action task list and click on the [Apply] button to save your changes.
|
You can also begin editing an Action by double-clicking on the selected Action's task list display. |
Deleting an Action
To delete an existing Action that is no longer needed, select the Action you wish to delete and click on the [Delete Action] button.
|
Deleting an Action is permanent and cannot be undone! When an Action is deleted, its unique ID number is also removed and is not automatically used again until such time as the maximum ID number (~4 billion) is reached. If you wish to retain the Action ID number for future usage, you may wish to edit the Action instead, changing the name to something like "Unused Action # 12" and modifying the task list to be a single task like a 5-second timer. This will preserve the Action ID without creating any problems should the Action inadvertently be executed. We used a Timer task in our example because such a task does nothing but wait around for the prescribed amount of time and then exits. |
Validating an Action
Tasks are global in nature and can be used (shared) by any number of Actions, so it is a possibility that you might inadvertently delete a Task that is still in use as a part of an Action. Action validation checks all Tasks that are a part of the Action to ensure that they exist in the Tasks table.
How Actions are Referenced
Actions are referenced by their unique Action ID number, which is assigned by XStudio when created. Under normal circumstances, you will not need to know the Action ID value when assigning the Action to an input relay or a scheduled event, as XStudio presents the Actions in a list for selection by their user-friendly name. However, if you use an Execute Function log directive to execute an Action or are embedding an Action reference in a cart for execution at start of play, you will need to know the Action ID number. These methods require the Action ID number reference for execution. In both cases, you are limited to using Action ID's 1 - 9999, as the maximum length of the reference number is 4-digits.


