Tasks are the basis of automated task processing. Tasks are ultimately made a part of an Action, which is an ordered list of Tasks to perform. XStudio supports a number of task types, each with its own set of properties. In this area, you can create, edit and delete Tasks.
|
For more information about available task types and their properties, refer to the Task Reference topic. |
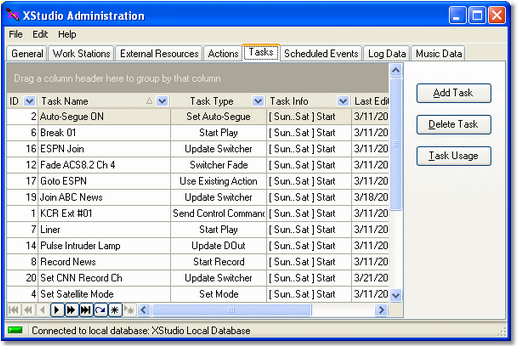
Task Maintenance Display
Adding a New Task
To create a new Task, click on the [Add Task] button. A dialog is displayed, containing a list of available task types.
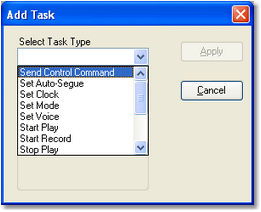
Add Task Dialog
Select the type of task you wish to create and click on the [Apply] button. The new task's properties dialog will be displayed. Edit the task properties as appropriate and save the Task by clicking on the [Apply] button. The new Task will appear in the tasks table.
|
Some task types require an external resource in order for the task to be functional. If no external resources exist in the automation database, you will be prompted to create a new resource before trying to create the selected task type. |
Editing a Task
To edit an existing Task, [Double-Click] on the task you wish to edit. The appropriate task properties dialog will be displayed. When edits are complete, click on the [Apply] button to save the changes.
Deleting a Task
To delete an existing Task, select the Task to be deleted and click on the [Delete Task] button. A check is made to see if the Task is used by any Actions. If so, you will be prompted to confirm the deletion.
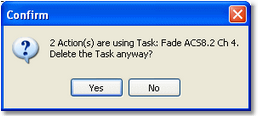
Task Deletion Confirmation Prompt
|
Deleting a Task is permanent and cannot be undone! It is highly recommended that before you delete a Task, you create a task usage report so that you know which Actions, if any, will need to be updated. |
Task Usage Report
A task usage report produces a list of Actions that use a selected Task. This report is useful if you are planning to modify a Task and wish to know how many Actions will be affected, or if you believe the Task is no longer needed and are preparing to delete it.
To generate the report, select a Task and click on the [Task Usage] button. The Actions table is scanned and a list of all Actions that use the selected Task is displayed.
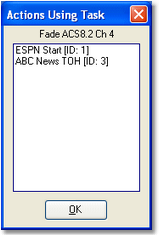
Task Usage Dialog
The list can be printed or saved to file if desired. For more information on printing, see the Print Lists topic.


