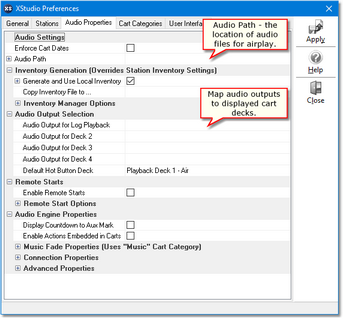Next, we need to tell XStudio where our audio files are located and which audio outputs will be used with the displayed decks. Select the “Audio Properties” tab on the preferences dialog. The display will be similar to the following:
There are several settings on this page, but we’ll only work with the ones that must be changed. These items are:
1.Audio Path. This is the folder where the XStudio, DCS or Maestro audio files (.DAF) are located. You can use the button adjacent to the field to display the drives and folders available. Note that all audio to be played back by XStudio must be located in this folder. The audio location can be on a network, if desired. If a network location is used, it is recommended that it be set up as a mapped drive rather than a UNC address for performance reasons.
2.Audio Output Selection. These settings determines which audio device(s) on your PC will be used by XStudio for playback. Depending on how your PC is equipped, you may only have one or two entries. However, if you have a multi-channel card installed, there may be several. Select the device you wish to use for each of the playback decks from the drop-down list. If no selection is made, the default Windows playback device will be used – the same one all of the Windows system sounds are played on. If your PC is equipped with just a single audio output device, you can assign the same device to all four playback decks, if desired. The effect will be that any audio played on any playback deck will be routed to the single device output, assuming your audio card driver supports multiple concurrent streams.
|
If you are using the default Windows audio device, it would be advisable to turn off all of the Windows sounds associated with things like errors, new mail arriving, low battery alarm, emptying the Recycle bin, etc. The reason is that these sounds would still play, even with XStudio playing audio. This would not sound very good on the air! |
There are two other items that should be mentioned; “Enforce Cart Dates” and “Generate and Use Local Inventory”.
By default, the check box for “Generate and Use Local Inventory” is checked, meaning that XStudio will scan the audio folder you designated and build its own list of available audio. This scan is done at program startup, and will also occur when files are added or deleted in the audio folder. If this option is disabled, then XStudio depends on the presence of a DCS or Maestro inventory file, which may not be available at an off-site location.
The “Enforce Cart Dates” option is defaulted to disabled. If enabled by checking the box, audio files that are not valid for the current date will not be played. It is up to you whether or not you wish to enable the feature. There are valid reasons for both choices, depending on XStudio usage.
That’s it – we’re done configuring XStudio and are ready to move on to the next step!
|
Be sure to save your preference settings. Click on the [Apply] button to save your settings before closing the preferences dialog. |