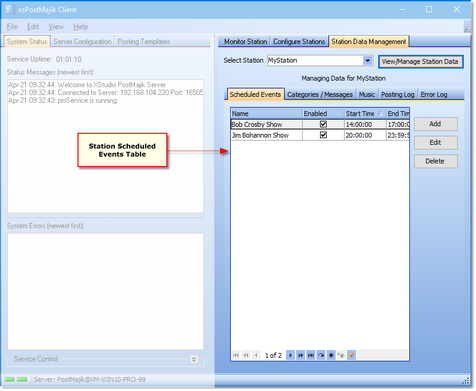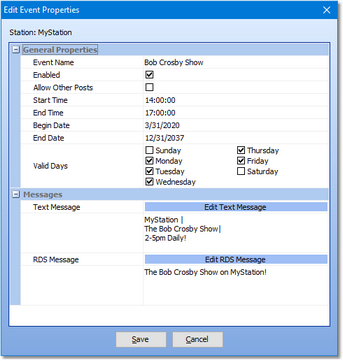To manage a station's special event schedule, select the Station Data Management tab page and then select the Scheduled Events tab within the page.
Ensure the XStudio PostMajik server (service) is running for maintenance, monitoring and configuration tasks. |
A scheduled event provides a means to post a specific text or RDS message at a particular time of the day. Long-form programming, like sporting events, news programs, public affairs programming and remote broadcasts may be candidates for using a scheduled event.
A scheduled event can be date-specific and day-specific, depending on your needs. For instance, you may run a church program on Sunday mornings. Using a scheduled event, you can set the start time, end time, limit the event post to just Sunday, and define a start and end date for the event. A scheduled event can be configured to allow other posts to occur during the time the event is active. If so, the event messages will be re-posted when the other post item (music or other audio content) expires. This allows you to run, for instance, a commercial break during a program, posting messages for each of the commercials, and when the break is over, the event messages will be re-posted.
Adding or Editing a Scheduled Event
To create a station scheduled event, click on the [Add] button. To edit an existing scheduled event, select the record and click on the [Edit] button or [Double-Click] on the record. The add/edit event dialog is displayed.
The scheduled event properties are displayed in related groups. When you have completed editing station properties, click on the [Save] button save the changes and exit the event edit dialog. Clicking on the [Cancel] button or closing the dialog in any other way discards any changes you may have made.
Event General Properties
This group of properties controls whether or not the event is active (enabled), whether other posts are allowed during the time the event is active, the start and end times of the event, the begin and end dates for the event, and the days on which the event is valid.
Property |
Description |
|---|---|
Event Name |
Enter a name that's meaningful to you for this item. The name is used for identification purposes in a station's scheduled events list and when XStudio PostMajik is logging information about a posting process. |
Enabled |
If checked, the event is enabled (active) and will be triggered at the scheduled start time. If unchecked, the event will be inactive and skipped when triggered. The default is checked (active). |
Allow Other Posts |
If checked, when an audio item starts playing during the time the event is active, the audio item will be processed and posted while adhering each post item's properties. For instance, if a post item is limited to music only, only audio items in the music category will be posted. If unchecked, no other audio items will be posted during the time the event is active. The default is unchecked (other posts not allowed). |
Start Time |
The event start time. Enter the start time in a 24-hour format (military time). For instance, if the start time is 2 PM, enter the value as "14:00:00". The start time is formatted as 2-digit hours, 2-digit minutes, 2-digit seconds. |
End Time |
The event end time. Enter the end time in a 24-hour format (military time). For instance, if the end time is 5 PM, enter the value as "17:00:00". The end time is formatted as 2-digit hours, 2-digit minutes, 2-digit seconds. |
Begin Date |
The earliest date for which the event is valid. The default is the current date when the event is created. You can use the drop-down calendar to select a begin date if desired. |
End Date |
The latest date for which the event is valid. The default is 12/31/2037. You can use the drop-down calendar to select an end date if desired. |
Valid Days |
The days of the week that the event is valid for posting. Check the days on which you want the event to post, uncheck the days you do not want the event to post. The default is all days of the week. |
Event Messages
These properties contain the text to be used for text messages and RDS messages that will be posted. When an event is triggered, the text message content is used with all text post items and the RDS message is used for all RDS post items.
Property |
Description |
|---|---|
Text Message |
Click on the [Edit Text Message] button to edit the text message content. The area below the button displays the current message content. See the topic on Using the Template Edit Dialog for details on working with message content. |
RDS Message |
Click on the [Edit RDS Message] button to edit the RDS message content. The area below the button displays the current message content. See the topic on Using the Template Edit Dialog for details on working with message content. |
|
Event messages differ from music and alternate messages in that no post item variables are typically used. Typical variables for music and alternate messages would have no content. You can, however, manually enter variables for the item category (variable will always be "Scheduled Event"), item length (the length of the event) and the available date and time variables. For more information, see Post Item Variables. |
Deleting a Scheduled Event
To permanently delete a scheduled event, click on the event to select it, then click on the [Delete] button. You will be asked to confirm the event deletion. If you confirm the deletion, the event will be permanently removed. If you think you might re-use the event at a later time, you may wish to edit the event and make it inactive (enabled = unchecked). You could also alter the begin and/or end dates to set the event up for a future date.