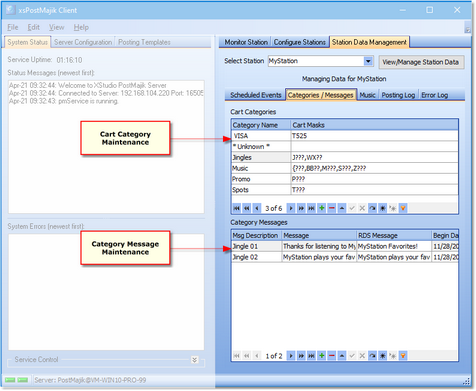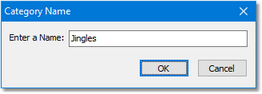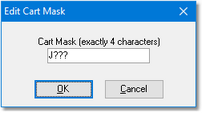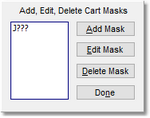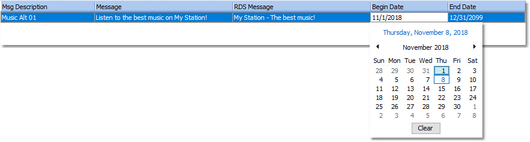To manage a station's cart categories and associated category (alternate) messages, select the Station Data Management tab page and then select the Cart Categories / Messages tab within the page.
Ensure the XStudio PostMajik server (service) is running for maintenance, monitoring and configuration tasks. |
A station's cart categories provide the foundation for decisions about which data will be posted. When a play start message arrives for the station, the cart number (audio ID) is used to determine which cart category the audio belongs to. The category determines what kind of message construction is done. Each category can have multiple category messages associated with it and each message has a user-defined valid date range.
If the host audio system is Maestro and you have enabled the "SendAllInfoToRemote" option within Maestro, handling of the play start message is a bit different in that Maestro will supply the cart category as part of the play start message.
All non-music categories are considered alternate message categories. Review the topic on using alternate messages for additional information.
|
If you are migrating from dcsTools' crWebBB, you can use a supplied utility program, PostMajik Converter, to convert your cart category and messages to one of the XStudio PostMajik stations. |
Predefined Cart Categories
When a station's database is created, XStudio PostMajik creates two (2) categories that must be present in the cart categories list. If you attempt to delete one of these categories, you will be advised deletion is not permitted. Editing of these category names is also disabled.
Cart Category |
Usage |
|---|---|
* Unknown * |
If alternate messages are enabled for the station, this category is used as a fallback when an audio item either does not match any defined cart categories or there are no alternate messages available for its category. There are no cart masks for this category. |
Music |
As the name implies, this is the music category. Associated cart masks should be edited to reflect those audio item cart numbers in your system that are songs for which you wish to post song title, artist, album, and/or release year information. |
|
Make sure to edit the Music category cart masks to match the numbering scheme you use for the station's music content. |
Adding a Cart Category
To add a new cart category, click on the [Insert] button (+) on the category data navigator. A dialog appears for entering the new category name.
Enter the new category name and click on the [OK] button. The add cart mask dialog appears. For information on how cart masks work, see the topic Cart Masks Explained.
Enter the desired cart mask and click on the [OK] button to complete creation of the new category. If you need more than one cart mask for a category, review the section on editing a cart category.
Editing a Cart Category
You can edit existing cart category names and modify a category's carts mask in the category table view.
To edit the category name, click on the category name you wish to edit. The name will be highlighted and you can change the name as desired. Alternatively, you can select the category table row and press the [F2] key or click on the data navigator edit button.
To edit a category's cart masks, click on the mask list you wish to edit. The cart mask edit panel appears. See the topic Using the Cart Mask Edit Panel for details on adding, editing and deleting cart masks, which also contains information on the maximum number of masks for each category.
Changes made to cart category names and associated cart masks are used immediately by XStudio PostMajik.
Deleting a Cart Category
To delete a cart category, select the category you wish to delete in the category table view. Click on the data navigator [Delete] button (-). You will be asked to confirm the deletion.
|
Deleting a cart category is permanent and cannot be undone. When the category is deleted, all associated category messages are also permanently deleted. |
Cart Category Messages
When a cart category is selected in the category table view, that category's associated messages are displayed in the category messages table view. Category messages have five (5) fields of information.
Message Field |
Description |
|---|---|
Msg Description |
This field describes the message contents or its purpose. It is for identification purposes only. |
Message |
Used for text post items alternate messages. It is free-form text and can contain multiple lines of text. |
RDS Message |
Used for RDS post items alternate messages. It is a single line of text, up to 128 characters in length. |
Begin Date |
The first date on which the message can be used. The default value is the date the message is created. |
End Date |
The last date on which the message can be used. The default value is 12/31/2099. |
Cart categories can have multiple category alternate messages, each with its own valid start and end date. When XStudio PostMajik determines an alternate message is to be used, the last-used alternate message in the category is located as a starting point. From there, XStudio PostMajik steps to the next message to see if it is valid for the day. If so, it is used and marked as last-used. If not, XStudio PostMajik steps through the rest of the available messages until if finds one that is valid for the day and marks it as last-used. When the last category message is reached, XStudio PostMajik loops around to the beginning of the list.
Using a category message's begin and end dates, you can construct relatively complex message rotation schemes for special events and the like.
|
To make adding, editing & deleting category messages easier, you may wish to re-size or maximize the PostMajik Client display in order to see all messages fields at once. |
Adding a Message
To add a category message click on the [Insert] button (+) on the category messages data navigator. A new row is inserted in the message table view, ready for you to enter the message information. The Msg Description field is used to identify the message and is not posted. The Message field has a drop-down control to facilitate entering multiple lines of text and is used by text post items.
The RDS Message field is used for the one-line RDS message text and is used by RDS post items. The Begin Date and End Date fields have drop-down calendars to facilitate date entry.
When editing is complete, click on the [Post] button (√) in the category message data navigator to save your changes.
|
No specific content validation is done for category message content. It is the user's responsibility to ensure that there is content in the Description, Message & RDS Message fields. |
Editing a Message
To edit a category message, click on the field within the message you wish to edit. The field is automatically placed in edit mode. You can also use the category message data navigator [Edit] button to initiate editing. Edit the field as needed and click on the data navigator [Post] button (√).
Deleting a Message
To delete a message, select the message to be deleted and click on the category message data navigator [Delete] button (-). You will be prompted to confirm the deletion. Deleting a message is permanent and cannot be undone.