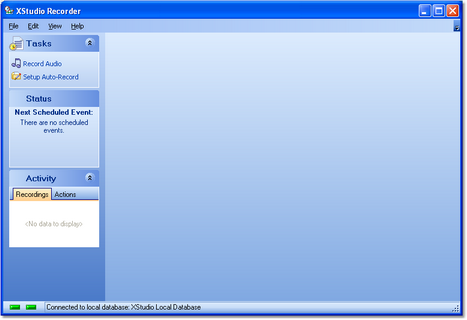Most usage of XStudio Recorder involves setting up and maintaining recordings. After recordings are set up and tested, XStudio Recorder will generally be running unattended.
|
XStudio Recorder must be launched and running for automatic recordings to occur. You may wish to add XStudio Recorder to your Windows Startup folder so that XStudio Recorder automatically launches whenever a user login occurs on the host PC. |
To launch XStudio Recorder, [Double-Click] on the XStudio Recorder desktop icon (if you created it during installation) or select the menu item item Launch XStudio Recorder from your programs menu. As XStudio Recorder is starting, its registration status is checked, a check is made to see if the audio engine is installed and running (XStudio Recorder will attempt to start the audio engine service if it's not running) and the XStudio Recorder database is started.
The example screen above shows the default appearance of XStudio Recorder after it is started. The display consists of a set of panels along the left side that provide access to the automated recordings setup area, the next pending scheduled recording and current recording activity. Additionally, a traditional Windows application menu is available.
|
Before you can use XStudio Recorder, you must at a minimum define folder locations for recordings and a default recording device. Select the main menu item Edit | Preferences to configure these items. See the topic on Configuring XStudio Recorder for additional information. |
The main display can be customized to suit your preferences - you can position and re-size the display and adjust the general appearance (using the menu item View | Appearance. When you close XStudio Recorder, these settings are saved and subsequently restored the next time XStudio Recorder is started.