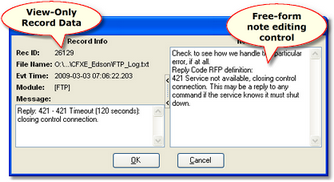When analyzing event log data, it's sometimes useful to make notes that are associated with an event item. Beginning with version 2 of dcsTools Event Log Viewer, you can add a free-form text note to each of the event items (records) displayed in the viewer.
|
As a default, the data column that displays user-entered notes is hidden in the viewer. To make it visible, use the Field Chooser and drag the field name Notes onto the table display. |
Adding or Editing Notes
To add or edit a note associated with an event log item, select the item and use either the [F3] keyboard shortcut or use the mouse to [Double-Click] on the Notes cell (if displayed). A note editing dialog is displayed, similar to the example shown here.
The left side of the note editing dialog contains the event item information, the right side is for adding your notes. There is no imposed limit of how much text you can enter in the notes area.
You can re-size the note editing area with the size control located adjacent to the edit area. If desired, the entire left side - the event item information - can be hidden using the size control. The display window overall size can be changed, too, if you'd like more editing area to work in.
When you have entered some text in the notes area, click on the [OK] button to keep the notes associated with the event record or use the [Cancel] button to discard any text edits or additions that were made.
When the note editing dialog is closed, its size and location are remembered and restored the next time it is opened.
When you've added or edited a note, an LED indicator on the main window's status bar changes color to advise you that the event log you're reviewing has some new or edited content. When closing a viewer and notes have been added or edited, you will be prompted and offered the opportunity to save the event file, which stores all of your notes and bookmarks along with the original event log data.
Displaying Notes in the Viewer
As a default, the Notes column is not displayed in the viewer window. To make it visible, follow the instructions in the topic on customizing the display that covers using the Field Chooser control. Once displayed, the Notes column is like any other - it can be moved around and re-sized to suit your needs and its size and position are remembered the next time you use dcsTools Event Log Viewer.
As with other information in the viewer, if all of the notes you entered cannot be displayed within the column's width, floating your mouse over the note will display a hint showing the text. A more convenient way to review your notes, especially if it's a large note, is to use the [F3] key to pop up the note editing dialog.
I know I made some notes, but I can't find them...
When analyzing a large event file, it can get a bit tricky to locate event items you've entered notes for and not bookmarked or simply run out of bookmarks to use.
A handy trick for locating your notes is to use a data filter that shows only event items that have notes associated with them. Unlike most filters you might create where you're looking for certain kinds of information in a column or group of columns, creating a filter to display only records with notes associated is most easily achieved by excluding items that have no note information, leaving just those that do. A pre-made filter is included as a part of the installation of dcsTools Event Log Viewer that can be used for this purpose. Display the custom filter dialog and use the [Open] button to load the filter, which is named Filter_Notes_Only.flt.