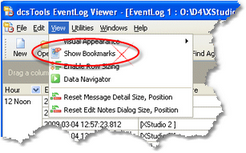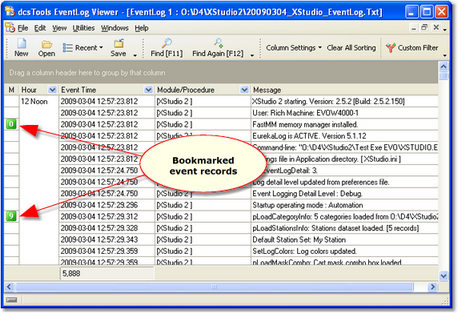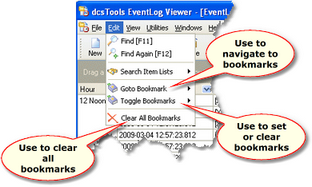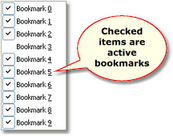Bookmarks are a useful tool for saving a position in an event log and quickly returning to it after moving elsewhere in the file. dcsTools Event Log Viewer provides up to 10 markers for each view window that you have open. Bookmarks can be saved and restored across event log review sessions by saving the event log to a file. Bookmarks can be set or accessed using keyboard shortcuts, main menu items and viewer pop-up menu items.
To Set a Bookmark: [Ctrl-Shift] + 0 to 9 To Jump to a Bookmark: [Ctrl] + 0 to 9 |
Displaying Bookmarks in the Viewer
As a default, bookmarks are always enabled and active but not visible in the viewer display. To display bookmarks, select the main menu item View | Show Bookmarks. You can also use the pop-up viewer menu or Field Chooser to display or hide the bookmarks column.
When enabled, a new display column appears in the viewer window. It contains a graphical representation of a bookmark for each data record that is marked.
Setting Bookmarks
The quickest way to set a bookmark is to use the keyboard. Select an event item (record) in the viewer and use the key combination [Ctrl-Shift-X], where X is a number 0 (zero) through 9. This key combination immediately assigns the selected bookmark number to the record. If the bookmarks column is displayed in the viewer, you'll see a bookmark graphic appear immediately.
If the bookmark number you selected was originally assigned to another event item, it is cleared from that item and assigned to the new item, in effect "moving" the bookmark from the original record to the selected record.
If the bookmark number you selected was assigned to the current record, then the bookmark is cleared (toggled off) and becomes available to use for another record.
You can use menus to toggle bookmarks on and off, too. The main menu and the viewer pop-up menu have items for toggling bookmarks. Using the main menu, select the Edit item, which displays options that include bookmark management.
When using the Toggle Bookmarks menu option, another menu folds out and displays the current state of each bookmark. If you select one of the bookmarks, its state is "toggled". If the bookmark was active, it is cleared; if not active, the currently-selected event item is bookmarked.
|
The behavior of menu items when setting and clearing bookmarks is slightly different from the keyboard method. Menu items toggle a selected bookmark on or off regardless of the selected event record. Using the keyboard, whether a bookmark is "moved" or toggled off depends on the selected event record, as described earlier. |
Navigating Using Bookmarks
When an event item (record) has been bookmarked, it's easy to quickly return to that item using the keyboard, the main menu or the viewer's pop-up menu.
To go to a bookmarked item using the keyboard, use the key combination [Ctrl-X], where X is a number 0 (zero) through 9. If the selected bookmark is assigned, the item is immediately brought into focus. If the bookmark is not assigned, nothing happens.
To use the main menu, select the menu item Edit | Goto Bookmark, which displays a fold-out menu showing available bookmarks and whether or not they are assigned.
Selected a checked (active bookmark) item immediately brings the item into focus in the viewer. If an inactive bookmark is selected, nothing happens.
|
If filtering of the event data is active and a bookmark is assigned to an item that is no longer visible because it has been filtered out of the display, the item cannot be focused in the viewer. To focus the bookmarked item, temporarily remove the filter by toggling the check mark off in the filter status panel. See the topic on Filtering Data for more information on temporarily disabling filters. |