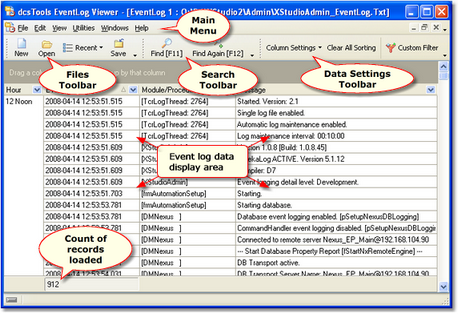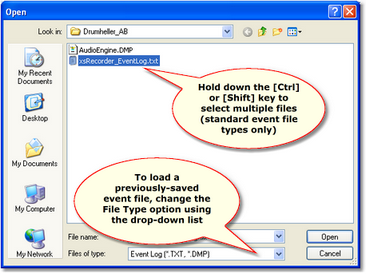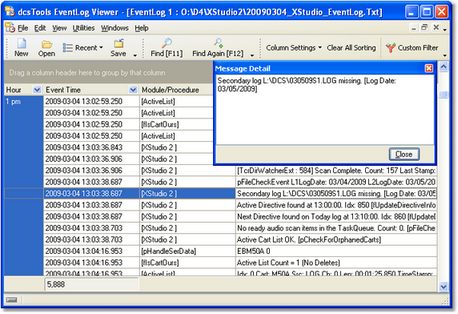This section covers day-to-day usage of dcsTools Event Log Viewer. Topics covered show you how to open one or more event logs, how to search for specific content in an event log, filtering the information to display just that which interests you, grouping like information, using bookmarks, adding notes, and saving marked-up event logs to a custom event log file.
The dcsTools Event Log Viewer User Interface
The main display consists of the main menu, tool bars for common tasks and the data display table. The tool bars can be moved around on the display and even floated off the display, if desired.
Opening an Event Log for Viewing
To open and review an event log, launch dcsTools Event Log Viewer, either from a desktop shortcut or from the Programs menu. There is nothing to configure to get started.
Select the main menu item File | New or the [New] toolbar button and select a file in the Open File dialog. As a default, standard event file types are displayed. To open a previously-saved binary event file, change the Files of Type option to select the Saved Event Log type.
When file selection is complete, click on the [Open] button to load the file in a viewer. When loading is complete an entry is added to the file toolbar's [Recent] files button for quick access to the file if you wish to load it again at a later time.
|
You can open multiple standard event log files in a single viewer window, in effect merging one or more event files together for display. To open more than one event file in a single viewer, hold down the [Shift] or [Ctrl] key when selecting files in the Open File dialog. When more than one file is selected, they are loaded in the order of selection. Opening multiple source event logs is applicable for original text event files only. Binary event files saved within dcsTools Event Log Viewer cannot be mixed or merged. |
Navigating the Data
You can use standard navigation methods to look through the information, including standard scrolling with a mouse (horizontal and vertical), mouse wheel scrolling (if your PC is so-equipped) and with the keyboard. For additional information on keyboard shortcuts, see the topic Keyboard Shortcuts in the reference section.
Expanding Message Detail
Sometimes, the information contained in the Message column is too wide to be completely displayed. To see the entire contents, you can float your mouse over the item and a "hint" will display all the text. More conveniently, use the keyboard shortcut [F2] or the mouse to [Double-Click] anywhere on the item except the Notes column (if displayed) and the Message Detail window pops up.
This window can be resized and re-positioned as desired - the size and position is remembered and restored the next time you use it.
Many times you are looking for a specific bit of information or perhaps a certain type of information. In order to make the task a bit easier, functionality to search for specific information, filter data, sort data, group data, and bookmark items is included in dcsTools Event Log Viewer. If you are working with an event log for troubleshooting purposes, you can add your own notes to log items and save them along with any bookmarks so that you can pick up where you left off in a later review session.