The XStudio audio clipboard is located immediately below the main display playback decks and to the right of the log. The clipboard is used to create a list of carts for ad hoc playback on decks 2, 3 and 4.
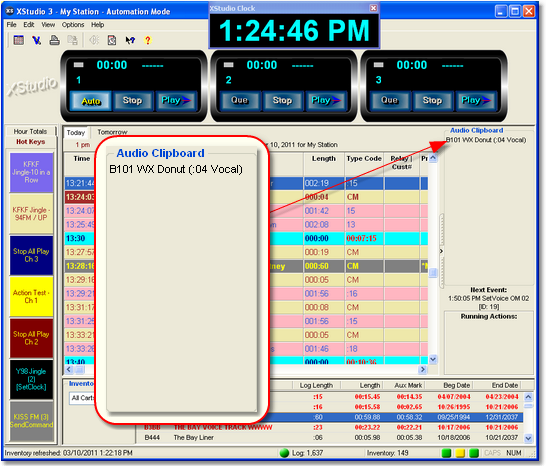
XStudio Audio Clipboard
You can place items in the clipboard from the log or from the audio inventory list. The order of items in the audio clipboard can be controlled by dragging the items up or down in the list. The width of the clipboard is controlled using the splitter control that separates the log and audio clipboard. The audio clipboard can also be completely hidden (collapsed) if desired.
Adding Carts to the Clipboard
Audio items (carts) can be added to the clipboard from either the audio inventory list, the log or the music search dialog. Select an item and press and hold down the [Left] mouse button. Drag the item to the clipboard and drop it. The item is added to the clipboard list at the point it was dropped.
|
If the audio item added to the clipboard contains Cart Number Macro Characters, the macro characters are evaluated at the start of play to determine the actual cart number to be played. |
In addition to drag-and-drop, you can add items to the clipboard from the inventory list by selecting an item and pressing the [Ctrl-A] keyboard shortcut or with the inventory pop-up menu.
Playing Carts from the Clipboard
There are a number of ways to play carts (audio items) from the clipboard. You can use the deck 2, 3 & 4 [Play] buttons, deck 2, 3 & 4 (if enabled) remote starts, deck 2, 3 & 4 keyboard remote start shortcuts, and by dragging a clipboard item onto any playback deck and dropping it.
When you use a [Play] button or remote start method, the top item in the clipboard is played on the selected playback deck and the clipboard item is removed.
|
To play items from the clipboard, the playback deck source must be set to the clipboard ([Que]). For more information, see the topic on using playback decks 2,3 & 4. |
You can play any item in the clipboard on any deck by selecting the item, dragging it to a playback deck and dropping it. The item will be played immediately and removed from the audio clipboard.
Arranging Carts in the Clipboard
To reorder items in the audio clipboard, select an item, press and hold the [Left] mouse button, and drag the item to its new location in the list.
Removing Carts from the Clipboard
To remove a cart from the audio clipboard, select the item and press the [Del] (delete) key. The selected item is removed without confirmation.
Hiding the Clipboard
The audio clipboard can be hidden, if desired. The section of the main display that contains the clipboard has an adjacent splitter control that allows you to resize the clipboard width and entirely hide or show the section.
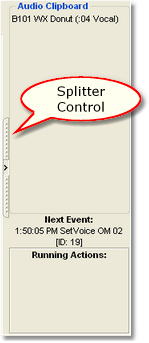
Audio Clipboard Splitter
To toggle the visibility of the audio clipboard, click on the splitter control. If the clipboard is visible, it will be hidden. If hidden, the clipboard will become visible.
To change the width of the clipboard display, press and hold the [Left] mouse button on the splitter control, then move the mouse left or right to increase or decrease the width.
|
If you adjust the width of the audio clipboard or collapse it completely to hide it, the changes also affect the Next Event and Running Actions display panels. |

