Playing audio is a primary function of XStudio. Typically, playback of audio carts starts with the log - a station's program schedule. Audio playback can also be initiated with a hot button, from the audio clipboard and as an automation Task.
This section focuses on playing audio from the log. There are two steps involved: a) "marking" the item you wish to play; and b) initiating playback in one of several ways.
Setting the "Next-To-Play" Log Item Manually
In order to play an audio item from the log, XStudio needs to know which item to play. This is achieved by "marking" a selected log item (cart) as the Next-To-Play item. To set the next item to play, select the item you wish to mark. Use the scroll bars or keyboard shortcuts to bring the item into view and select the item by clicking on it.
Mark the selected item using the [F7] keystroke or by double-clicking and answering "Yes" to the prompt. The newly-marked Next-To-Play item will be highlighted using a reverse color scheme and the text Next=> in the Status Info column.
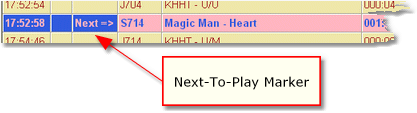
XStudio will automatically advance and set Next-To-Play log items as the log is performed, marking the next playable log item found when a cart starts playing and its play source is the log.
|
Any valid audio item (cart) on the log can be manually set as the Next-To-Play item, including items previous to the currently playing item, even if the item has already played. Similarly, any items on the log after the current item can be marked, making it easy to skip over items or jump back on the log as needed. |
Playback Using Deck Transport Buttons
Once a log item has been marked as the Next-To-Play item, the most common method of starting playback is to use the primary playback deck (Deck 1) transport's [Play] button. The Deck 1 playback source is always the log, if present. Decks 2 and 3 use the audio clipboard as their playback source as a default. Refer to the section on Using Playback Decks 2, 3 and 4 for details.
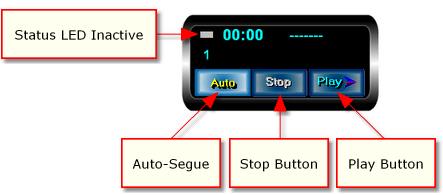
Deck 1 Transport - Idle
When you click the [Play] button, XStudio sends a command to the audio engine to begin playing the log item marked as Next-To-Play. The Deck 1 (primary) transport is updated to reflect the item that is now playing.
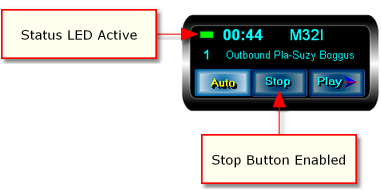
Deck 1 Transport - Active
When an audio item is active on a playback deck, the [Stop] button is enabled, as shown. The deck displays the remaining play time of the cart, along with its number and description. Decks also have a status light (LED) that indicates the deck is active and a cart is playing.
|
As many as three (3) carts, also referred to as audio streams, can be playing simultaneously on each of the available decks. The remaining play time, cart number and description of the most recently started cart is displayed on the deck. |
If an active audio item came from the log, the log item is marked so you can easily distinguish the items currently playing from the log. Generally, there will only be one item marked as On=>, but there could be more than one if XStudio is transitioning from one audio item (cart) to another and audio overlap is occurring.
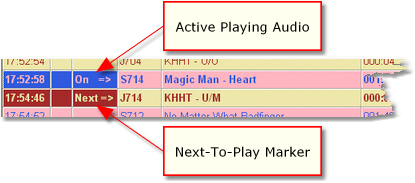
When a playing cart (audio item) reaches its end-of-message (Aux Mark), what XStudio does next is dependent on several playback options that you control. For instance, XStudio may simply finish playing the audio and wait for you to do something else. More commonly, XStudio will automatically start the next valid cart on the log, starting playback of the next item even as the previous item is finishing, which results in audio overlap - a smooth, seamless transition from one cart to another. See Playback Options later in this topic for details on how you control what XStudio does as the end of audio playback occurs for a log item.
Using Playback Decks 2, 3 and 4
Playback decks 2, 3 and 4 in XStudio are generally used for specialized audio playback actions. You might use one of these decks, for instance, to play a cart from the audio clipboard - a playback activity that has nothing to do with the log. These secondary decks are also used for playback using hot buttons and may be used as a place to audition audio off-air.
As a default, decks 2, 3 and 4 do not interact with the log - the audio source for each is the audio clipboard. When the deck playback source is the audio clipboard, the [Play] button is armed only if there are carts in the clipboard. These decks can be used to play the Next-To-Play log item by setting the deck source to the log.
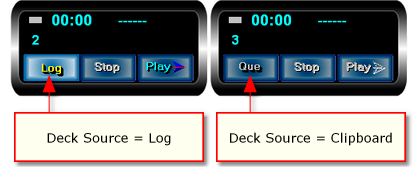
Playback Decks 2, 3 & 4 Source Selection
The example deck display shows the appearance of the decks when the playback deck source is set to the log (Deck 2) and when the playback source is set to the audio clipboard (Deck 3). The deck source button is a toggle, meaning as you click on it, the deck's source is set to the opposite of the current deck source setting.
Setting a Deck 2, 3 or 4 playback source to the log is most often used when you are running a live air shift and want to cross-fade from one audio item to the next when both items are on the log.
|
When the deck playback source is set to the log and the [Play] button is pressed, the log item marked as Next-To-Play is started on the selected playback deck. At the same time, the [Auto] button is turned off (if it was on) to provide full control over when the next audio item on the log will be started. To resume normal auto-sequencing of log playback following usage of either Deck 2, 3 or 4 to play from the log, you will need to turn the [Auto] button back on (enable auto-segue). For information on automatically enabling auto-segue when operating in Automation mode, review the property setting that controls this action in Preferences. |
Alternate Playback Controls
Besides using the deck transport [Play] buttons to start playing audio, there are two other methods of starting playback that have the same effect as clicking on the transport [Play] button for a selected deck.
Remote Start
Optionally, remote starts can be enabled in XStudio. When remote starts are wired up to your PC and you have enabled them in Preferences, pushing the appropriate remote start button associated with Deck 1, 2, 3 and optionally Deck 4, has exactly the same effect as clicking on the deck's [Play] button. For more information on implementing remote starts, see the topic on the Remote Start Interface and the Preferences Remote Starts topic.
Keyboard Play Start
XStudio implements a special keystroke combination for each of the three playback decks. These keyboard shortcuts are always active and available to the end-user. For instance, to play the Next-To-Play item on the log, press and hold down the [Ctrl] (control) key, followed by the [1] key, located above the "Q" key on a standard keyboard. This has the same effect as clicking on the [Play] button on the Deck 1 transport. This shortcut is often represented as [Ctrl-1] in shorthand. The keyboard shortcuts for each deck are as follows:
Deck 1 = [Ctrl-1] (Control-1)
Deck 2 = [Ctrl-2] (Control-2)
Deck 3 = [Ctrl-3] (Control-3)
Deck 4 = [Ctrl-4] (Control-4)
For a complete list of available shortcuts, see the topic Keyboard Shortcuts.
Playback Options
What happens when XStudio reaches the end-of-audio (EOM or Aux Mark) on a playing cart depends on a number of factors, including the source of the audio item (log, inventory, clipboard, hot button), the state of the [Auto] (auto-segue) button, along with a few others.
Under normal default operation, XStudio will automatically play the Next-To-Play item on the log if the audio item finishing play came from the log. If the playing item did not come from the log, XStudio does nothing in terms of automatic playback. Here are options that affect automatic playback (sequencing) of the log:
Property |
Default |
Effect |
|---|---|---|
[Auto] (Auto-Segue) Button |
Enabled |
When end-of-audio of a playing item on Deck 1 is reached, the state of this button determines whether XStudio attempts to play the next available cart (Next-To-Play). If enabled (the default), the next item is played. If disabled, the current item finishes playing and no further play action is taken by XStudio. |
Play Through Directives |
Enabled |
If this option is enabled and auto-segue is also enabled, XStudio will continue playing items on the log, even though a Log Directive is encountered. This option is enabled or disabled from the Options menu on the main display. |
Wrap Log Option |
Disabled |
If this option is enabled and XStudio reaches the end of a log and the next day's log is not available (depending on mode of operation), XStudio "wraps around" to the beginning of the loaded log and continues. This option is enabled or disabled from the Options menu on the main display. |
|
The current operating mode and changes to the operating mode, whether done manually or as an automated Task, will have an effect on these settings. In Satellite mode, for instance, the Play Through Directives option is disabled when the mode is set so XStudio knows the boundaries of a local break. See the topic on Operating Modes for additional information on modes of operation XStudio supports and how these modes affect operation. |
Playback Using Hot Buttons
Playing audio with a hot button is as simple as clicking on the button. The audio will be played immediately on the playback channel you selected when configuring the button. For details on setting up hot buttons, see the topic on Hot Buttons.
When a cart is played from a hot button, XStudio treats the cart differently than a cart played from the log. Here's a summary of how XStudio handles a cart played from a hot button:
•Playing a cart with a hot button does not affect any audio currently playing on the target audio channel (deck).
•A cart played from a hot button does not affect normal auto-sequencing of audio items on the log if log playback is active. Normal audio overlap will occur when a cart playing from the log signals EOM (Aux Mark). The hot button cart's EOM is ignored for purposes of auto-sequencing the log.
•A hot button can be clicked multiple times, resulting in multiple plays of the same cart. The current limit is three (3) streams of audio per output channel playing simultaneously. An error message is displayed if you attempt to play more than 3 items simultaneously.
•If the cart programmed for the hot button does not exist, an error message is displayed.
•If you have the option Enforce Cart Dates set and are using XEngine as the host audio server, hot button carts that are out-of-date will not play and an error message is displayed.
Playback Using Drag & Drop
You can play audio by dragging an item on the log, in the inventory list or in the audio clipboard onto one of the available playback decks and dropping it. Play of the dropped audio item will begin immediately.
|
A cart played by dragging from the log and dropping it on a playback deck does not affect normal auto-sequencing of audio items on the log if log playback is active. Normal audio overlap will occur when a cart playing from the log signals EOM (Aux Mark). The dropped cart's EOM is ignored for purposes of auto-sequencing the log. |
The played status of dropped items will appear in audit reports but will not be treated as having come from the log regardless of the dropped item's original source (log, inventory or audio clipboard).

