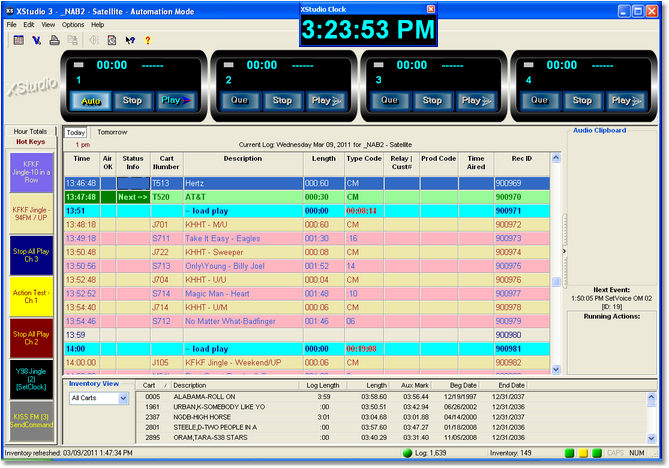When XStudio has completed startup, the main display appears, similar to the example shown.
|
Float your mouse over the screen shot and click on the hotspots for additional information on each area of the main display. |
The arrangement, sizing and visibility of items on the main display can be customized to suit your preferences. Typically, you'll see three (3) or four (4) playback decks that correspond to playback channels 1, 2, 3 and/or 4 respectively, a menu and tool bars, the log (program schedule), hot buttons and inventory information. Here's an overview of the most prominent features of the main display:
•Title Bar. The Title Bar appears at the very top of the XStudio display and shows you the current station name and current operating mode.
•Main Menu. Directly below the Title Bar is the main menu, which provides access to all XStudio features and functionality.
•Main Toolbar. The main toolbar provides quick access to commonly used features, including opening a log, saving a log, log validation, printing a log, jumping to the "now playing" item on the log, jumping to the current time on the log, and system help. The toolbar can be floated away from the main display or completely hidden, if desired.
•XStudio Clock & Backtimer. The XStudio clock is a floating window that can be moved anywhere on the screen. As a default, the clock is not displayed. The window can also optionally display the XStudio Backtimer. When the clock and/or backtimer is displayed by enabling the options under the View menu, you can also change the size of the text, text and background colors. For additional information, see the Using the XStudio Clock & Backtimer and About the XStudio Backtimer topics.
•Playback Area. The playback area consists of 1, 2, 3 or 4 playback decks, each with transport controls. You control how many decks are visible beyond deck 1, which is the primary playback deck and always displayed.
•The Log. The log display is located centrally right below the audio playback decks and occupies a majority of the main display area. The log functions as both the schedule of events and the playback document. You can add, edit, delete and move log items to modify the original schedule and control playback sequence of audio items on the log.
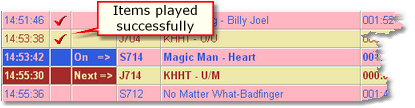
Log items successully played by XStudio
In addition to the standard information you might expect to see on the log, XStudio also marks successfully played items, as shown above.
XStudio always keeps the entire current-day (or emergency) log in memory and available to the user for browsing and editing. If operating in a mode other than Emergency Mode, XStudio will periodically check to see if the next-day log is available and if so, will load it. The next day's log can be viewed and edited on demand, if available.
If the broadcast log is changed by another application and the changed log is saved, XStudio will detect the change and reload the log as needed. This applies to both the current-day log and next-day log, if available and used. In the case of the current-day log (today's log), program content on the log prior to the current execution point is retained and only content that occurs beyond the current execution point is updated. This is known as "log splicing".
•Hot Buttons. A group of seven (7) buttons is displayed to the left side of the log as a default. Each button can be programmed to play a cart (audio file), perform an XStudio Action, or, if applicable, signal a host DCS or Maestro to perform one of its own user functions. The buttons re-size automatically as the main display size is changed and you can manually make them wider using the splitter control that separates the hot buttons from the log. A larger second set of hot buttons is available via the XStudio Cart Wall dialog, which contains user-defined "sets" of 300 buttons and can be shown or hidden on-demand.
•Audio Clipboard. The audio clipboard is located immediately below the playback decks and to the right of the log. The clipboard is used to create a list of carts for ad hoc usage on playback decks 2, 3 and 4. You can place items from the log or from the audio inventory list in the clipboard. The order of items in the audio clipboard can be controlled by dragging the items up or down in the list. The width of the clipboard is controlled using the splitter control that separates the log and audio clipboard. The audio clipboard can also be completely hidden (collapsed) if desired.
|
If you adjust the width of the audio clipboard or collapse it completely to hide it, the changes also affect the Next Event and Running Actions display panels. |
•Next Scheduled Event Status. If you have any Scheduled Events, the next one that will execute is displayed in the Next Event window, located immediately below the audio clipboard. This display is automatically updated and is for information purposes only.
•Running Actions Panel. This control displays any XStudio Actions that are currently running (being performed). The panel lists all Actions that are running and is for information purposes only.
•Audio Inventory. The audio inventory is a list of carts (audio files) available for playback. Carts in the list can be dragged and dropped on the log, dragged and dropped into the audio clipboard, dragged and dropped to program a hot button, dragged and dropped on any of the playback decks for immediate playback, and added to the audio clipboard using the [Ctrl-A] keystroke. The vertical size of the list (number of items displayed) can be adjusted by using the splitter control that separates the log and the inventory list. You can completely hide the inventory list, if desired, to make more room for the log display. The horizontal width of the inventory list is automatically adjusted based on the main display size and any hot button resizing you do.
•XStudio Status Bar. Located at the very bottom of the main display, the status bar provides several bits of information, including short messages about recent operations, status of the log (edited or not edited), number of items on the log and in the inventory list, the current time and a group of LED's that provide status information on the state of Play Through Directives, tomorrow's log (available or not), and whether or not XStudio is connected to the host audio engine (XEngine or a DCS or Maestro).
You will probably want to run XStudio at or near the full screen size. You can manually resize the XStudio main display by dragging the tab on the lower-right corner of the status bar at the bottom of the XStudio main window. XStudio will remember its size, screen location and monitor (if a multi-monitor system) and restore the settings each time you start the program. Other settings like the size of the inventory display and audio clipboard are also saved at program close and restored when XStudio is restarted.