The Music Search Dialog is a tool for quickly finding songs by cart number, song title or artist. Partial match searches and a set of filtering and grouping functions are built in.
|
Music information displayed in this dialog comes from the XStudio music data table, which is normally created by importing song information from a music scheduling system export. If the music data table is empty, the dialog does not display. See the topic on Music Data for information on exporting from a music scheduling system and importing into XStudio. |
To display the Music Search Dialog, select the menu item View | Show Music Search Dialog or use the shortcut key [Ctrl-M].
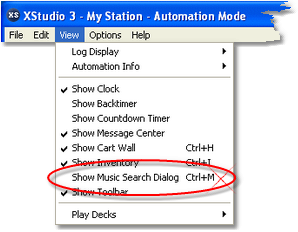
At first launch, all current song data is loaded from the music table. The display is automatically refreshed if the music data changes.
The upper portion of the display contains edit boxes and controls for searching the music. Searches allow you to enter partial text, select the column to search, search for text starting at the beginning of the field or anywhere in the field. You can also search backward, if desired.
Once located, songs can be dragged onto the log, onto a hot button or into the audio clipboard. [Left-Click].on the song and hold the mouse button down. Drag the item to the desired target and release the mouse button to drop the song.
Song information is displayed in tabular format - rows of information, each containing columns of individual record fields (Cart Number, Title, Artist, Length and Category as a default). The display of records can be manipulated in a number of different ways to organize or limit information that is shown. Information can be sorted, grouped and filtered for ease of working with or finding specific songs. Additionally, individual columns in the table can be moved and re-sized to suit your needs.
|
For additional general information on working with tabular data displays in XStudio, see the topic on Common Table Display Functionality. |
As a default, the music information is sorted by Cart Number in ascending order. You can change the sort order by clicking on a column header (e.g., "Title" column). Clicking on the column header a second time sorts the column in descending order.
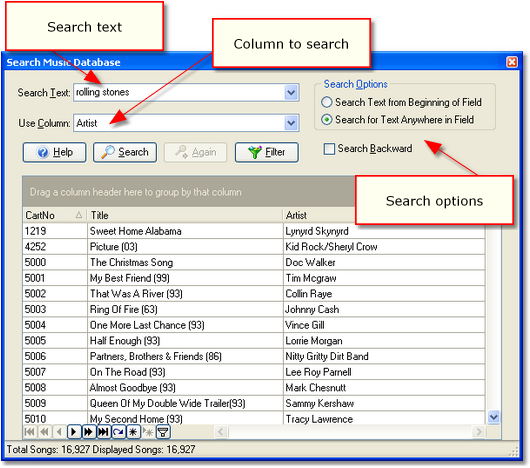
XStudio Music Search Dialog
Finding Songs Using the Search Panel
The most common way of locating a particular song is to use the search panel, located at the top of the dialog. Enter a portion of the title or artist you're looking for, select the column (Cart Number, Title, Artist) in which to look from the drop-down list of columns and select the search option (either search from beginning of field or anywhere in the field). Click on the [Search] button. The first song matching the text you entered will be located. To find the next matching song, click on the [Again] button.
|
You can use the keyboard shortcuts [F11] and [F12] to search and search again, respectively. |
Finding Songs Using Incremental Searches
You can also search of a cart number, title or artist using what's known as incremental searching. Click on a cart number, title or artist and start typing. As you type, the display scrolls to a matching record. Typed characters are matched from the beginning of the field.
Finding Songs Using Quick Filter
The Quick Filter is a convenient way of locating all songs matching your search text. Once you've entered the text to search for, selected the column to search and set search options, click on the [Filter] button. Filtering is activated and only those songs matching your search text are displayed, as shown.
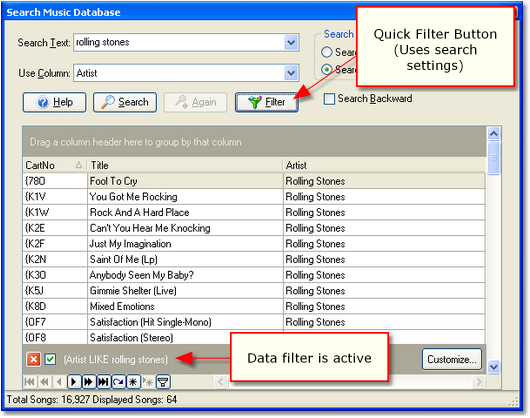
Songs filtered by Artist
When you use the Quick Filter, the display indicates that filtering is active, as shown above. You can temporarily disable the search by clicking on the check box in the filter panel at the bottom of the display. To refine your filter, click on the [Customize] button, which displays a custom filter dialog that offers additional flexibility in filtering song information. To cancel a filter and redisplay all songs, click on the [X] button in the filter panel.
Grouping Songs by Artist
Grouping songs by Artist is a handy feature that organizes songs by artist and presents you with a display similar to the example shown. Grouping by Artist is useful if you're looking for a song by a particular artist and want to know what titles are available.
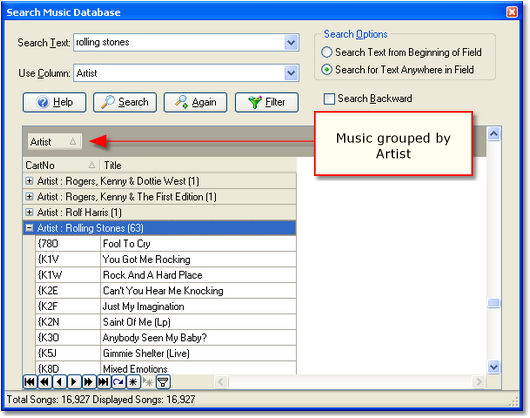
Songs grouped by Artist
To group music by Artist, [Left-Click] on the Artist column header and hold the mouse button down. Drag the header into the group panel immediately above the displayed data. To remove grouping, [Left-Click] n the Artist header in the group panel and hold down the mouse button. Drag the header over the displayed information (the cursor changes to an "X") and drop it by releasing the mouse button.
Additional Music Search Dialog Notes
1.There are more fields of song information available than are displayed as a default. To add or remove fields (columns), [Right-Click] on any column header. A pop-up menu with number of options will appear. Select the menu item "Field Chooser" to add and remove columns by dragging them from the available fields list to the column header area (to add) or dragging a column header into the available fields list (to remove). When you exit XStudio, the visible columns and their location is saved and restored the next time XStudio is launched.
2.Grouping and filtering can be used in combination. For instance, you could filter songs that contain the word "love" in the title, then group the result by artist. The order in which you group and filter is not important - the result will be the same.
3.Up to 15 previous search text entries are remembered and available in the Search Text drop-down list.
4.If you change column widths or re-order the columns, the settings are saved when XStudio closes and restored the next time XStudio is launched.
5.If you use the custom filter dialog to create more complex filters, they can be saved and re-used at a later date. The custom filter dialog has a [Save As] and an [Open] button for this purpose. Creating complex filters is beyond the scope of this document but experimenting with filters has no negative effects as filtering does not change the underlying music data - filtering merely changes which songs are displayed.

