When a Start Play Task that uses a Cart Rotation List is executed for the first time, XStudio invisibly adds the task to its relay queue manager. The relay queue manager is responsible for rotating the items in the Cart Rotation List for those tasks that have multiple cart numbers assigned to the list.
When the task is executed a second and subsequent times while XStudio is running, cart number rotation occurs. Carts that are missing or out-of-date (if Enforce Cart Dates is enabled) are skipped. When XStudio is closed, the relay queue manager discards all items in the queue. When XStudio is started again, the relay queue manager will be empty and each Start Play Task using the Cart Rotation List will start with the first item in the list. As these types of tasks are executed, they are added to the relay queue manager.
Sometimes, you might need to modify a particular task's rotation list or change the item that will be next-to-play when the task is next executed. For instance, there might be a weather event in the area and you want to add an announcement to run every other time a liner is called by your satellite programming service. The Relay Queue Maintenance Dialog is used for this purpose - temporarily adding or removing carts in the relay queue for a given task.
|
Only tasks that have been executed at least once during the current XStudio session will appear in the active relay queue items list and be available for maintenance. For any tasks that have not yet executed, you can edit the master task record in the Automation Database Maintenance dialog if you wish to change the cart rotation list. However, unlike changes made in the Relay Queue Maintenance Dialog, which are in effect only until XStudio is restarted, changing the master task record is considered a permanent change. |
Tasks of this type are most often associated with Satellite mode operations and the cart numbers in the Cart Rotation List often contain cart macro characters, including the Current Voice (also known as Voice Number). For this reason, you can also use the Relay Queue Maintenance Dialog to change the Current Voice value on-the-fly rather than with the normal methods (using a log Directive or Set Voice task).
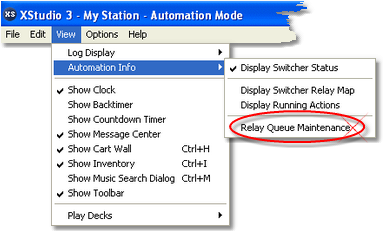
To display the Relay Queue Maintenance Dialog, select the XStudio main menu item View | Automation Info | Relay Queue Maintenance. The dialog will be similar to the example shown.
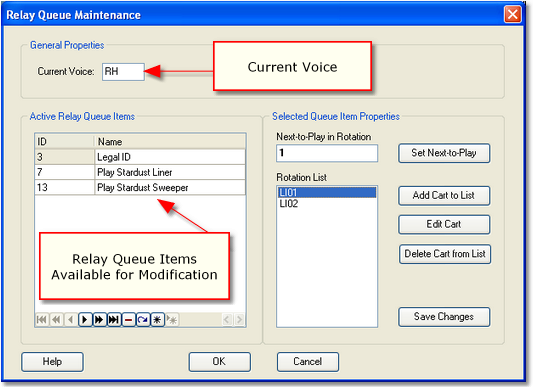
Relay Queue Maintenance Dialog
Changing the Current Voice Value
To modify the XStudio global Current Voice value, select the "Current Voice" field and type in the 2-character voice value you want to become the new Current Voice. The new value will be updated in XStudio when you close the dialog by clicking on the [OK] button. To discard the changes you made to the Current Voice field, click on the [Cancel] button, which closes the dialog with saving the change.
Removing (Deleting) an Active Relay Queue Item
Items that appear in the Active Relay Queue Items list are Start Play tasks that use a Cart Rotation List and have been executed at least once since XStudio was last started. The list of items is managed by XStudio's relay queue manager while XStudio is running. Once an item is added to the relay queue manager list, the cart rotation list and next-to-play properties are not updated from the tasks database table even if the underlying task is modified in the Automation Database Maintenance dialog.
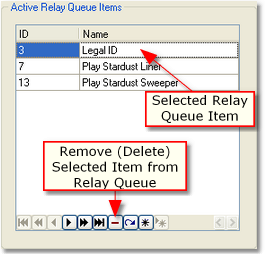
Active Relay Queue Items
There might be a circumstance where you would like to remove the an item from the managed list - for instance, if you have significantly modified the rotation list in the task and essentially want to "start over" with the cart rotation list.
To remove an active relay queue item from the list, select the item in the list and click on the [-] (Delete) button on the data navigator located at the bottom of the list. You can also use the [Delete] key. After prompting to confirm that you want to remove it, XStudio removes the item from the list of active relay queue items. This does not remove the task from the Tasks database table , the item is removed only from the active items list.
|
The next time the deleted task item is executed by XStudio, the first cart number in its rotation list will be played and the task item will be added back to the list of active relay queue items. |
Refreshing the Active Relay Queue Items List
Active relay queue items are added dynamically by XStudio as a task is run for the first time. An item could be added to the list while you are viewing and modifying other relay queue items. You can refresh the list to see any new additions since you opened the dialog by clicking on the [Refresh Data] button on the data navigator located at the bottom of the list. Float your mouse cursor over the buttons to display the button's functionality in text form. If you have unsaved changes to a relay queue item, you are prompted to confirm the changes can be discarded (or cancel the refresh) before the list is actually refreshed.
Modifying Active Relay Queue Items
Start Play tasks that use the Cart Rotation List and have been executed at least once during the current XStudio session are visible in the Relay Queue Maintenance Dialog. The dialog displays a list of the active items that includes the unique Task ID and Task Name.
To change the rotation list or Next-to-Play of an item, select the item in the Active Relay Queue Items panel, as shown.
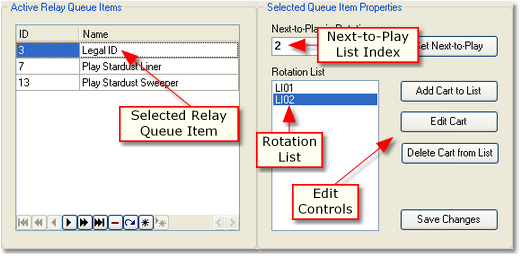
Active Relay Queue Item Selected
As a queue item is selected, the Queue Item Properties panel is updated and displays the task's Rotation List and the item that is Next-to-Play in the rotation. The Queue Items Properties panel is where changes to the selected item are made.
|
Changes made to a relay queue item are in effect for the current XStudio session only. When XStudio is closed and restarted, all tasks are returned to their default next-to-play value and cart rotation lists. |
Modification |
Instructions |
|---|---|
Change Next-to-Play |
The cart number that is next up to be played is identified by its position in the list. To change the Next-to-Play in Rotation property, select the cart number in the list ([Left-Click]) that you want to play the next time the task is executed and click on the [Set Next-to-Play] button. |
Add Cart to Rotation List |
To add a cart to the rotation list, click on the [Add Cart to List] button or press the [Insert] key and enter the cart number. Cart numbers can contain cart macro characters. |
Delete Cart from Rotation List |
To remove a cart from the Rotation List, select the cart number and click on the [Delete Cart from List] button or press the [Delete] key. You are prompted to confirm the deletion. |
Edit a Cart Number |
To edit (change) a cart number in the rotation list, select the cart number and [Double-Click] on it or click on the [Edit Cart] button. |
Re-order the Rotation List |
To change the order of carts in the Rotation List, use the mouse to select a cart number, hold the mouse button down, drag it to a new position in the list and release the mouse button. |
Save Item Property Changes |
Whenever a change is made to the selected relay queue item, the [Save Changes] button is enabled. Click on this button to save the item changes. |
|
If changes have been made to a relay queue item and you attempt to select a different relay queue item, you will be prompted that there are unsaved changes and given the opportunity to save them, abandon the changes or cancel the selection of another relay queue item. |
Closing the Relay Queue Maintenance Dialog
To close the dialog, click on the [OK] or [Cancel] button. When using the [Cancel] button to close the dialog, any changes made to the Current Voice value and any pending edits to a relay queue item are abandoned without a warning. If the [OK] button is used to close the dialog and there are pending changes to a relay queue item, you will be prompted to confirm that you wish to close without saving those changes. Closing this dialog using the [OK] button updates the Current Voice property in XStudio if it has been changed.


