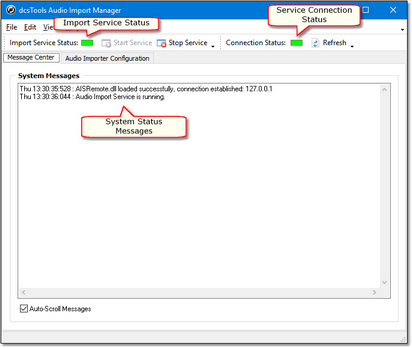dcsTools Audio Importer consists of two main applications - the dcsTools Audio Import Service, which is not visible to the end-user, and dcsTools Audio Import Manager, which is used to configure and monitor dcsTools Audio Import Service. dcsTools Audio Import Service normally needs no direct interaction by the user as the service can be started, stopped, configured and monitored with dcsTools Audio Import Manager.
Launching dcsTools Audio Import Manager
After dcsTools Audio Import Manager has been installed, there will be shortcuts on your desktop (if you opted to have them created), menu items available in the Start | Programs menu area, and optionally, shortcuts in the Start | Programs | Startup folder to automatically launch dcsTools Audio Import Manager when you login to your system.
If you've not opted to have dcsTools Audio Import Manager start automatically at login, locate either the desktop icon or dcsTools Audio Import Manager's menu item in the Start | Programs menu and start the program.
dcsTools Audio Import Manager is a Tray Application
At start up, dcsTools Audio Import Manager always minimizes itself in the system tray, similar to the example shown.
![]()
If the tray icon has disappeared, click on the small arrow adjacent to the visible icons to see all items currently residing in the system tray.
|
On most Windows systems, tray icons will disappear after a period of time unless you change your Windows Notifications settings to make dcsTools Audio Import Manager permanently visible in the system tray. To make dcsTools Audio Import Manager visible all the time, [Right-Click] on the time display in the system tray (typically right-most on the task bar). From the pop-up menu, select "Customize Notification Icons". A dialog is displayed with a list of system tray items. Select dcsTools Audio Import Manager and change the Behavior(s) property to "Show Icon & Notifications". Click [OK] to save the setting. |
To make dcsTools Audio Import Manager's main display visible, either [Double-Click] on its tray icon or [Right-Click] on the tray icon to pop up its tray menu. From the tray menu, select the menu item Configuration & Status to show dcsTools Audio Import Manager's main display.
The dcsTools Audio Import Manager Main Display
The dcsTools Audio Import Manager main display consists of the main menu, toolbars containing buttons to start/stop the dcsTools Audio Import Service and to refresh the importer configuration settings, and a tabbed area providing access to the Message Center and Audio Importer Configuration pages.
The arrangement and sizing of the main display can be customized to suit your preferences. In addition to changing the overall size and position of the main display, you can also change the relative size of the Audio Paths, Audio Categories & Audio Maps panels using the splitters located between the panels. Here's an overview of the most prominent features of the main display:
•Main Menu. Directly below the title bar is the main menu, which provides access to all dcsTools Audio Import Manager features and functionality.
•Main Toolbar. The main toolbar provides quick access to commonly used features, including starting and stopping the dcsTools Audio Import Service and refreshing configuration information, The dcsTools Audio Import Service status (running, not running) and dcsTools Audio Import Manager connection to the service status is also displayed. The toolbars can be floated away from the main display, docked to the sides or bottom of the main display, or completely hidden if desired.
•Message Center Tab. The Message Center displays a time-stamped list of recent activity, including the service status, connection to the service status, configuration changes and file processing activity. As a default, as new messages are added, the most recent message is brought into view. You can disable this behavior by unchecking the "Auto-Scroll Messages" check box. Note that this change is applicable to the current session only - the next time dcsTools Audio Import Manager is started, the default behavior returns. To make the change apply to all sessions going forward, change the appropriate setting in Preferences.
•Audio Importer Configuration Tab.This area is where you manage the dcsTools Audio Import Service configuration. You can add, edit and delete configuration items. For more information on configuration, see topics on Setting Up File Import, Source and Output Paths, Import Categories and Import Maps.
You can manually re-size the dcsTools Audio Import Manager main display by dragging the tab on the lower-right corner of the status bar at the bottom of the dcsTools Audio Import Manager main window. dcsTools Audio Import Manager will remember its size, screen location and monitor (if a multi-monitor system) and restore the settings each time you start the program. Other settings like the location of tool bars and relative size of the information panels are also saved at program close and restored when dcsTools Audio Import Manager is restarted.