You can change certain aspects of how log items are displayed from the View menu. XStudio offers multiple ways to display cart (audio item) times, and provides the means to highlight carts (audio items) that are either not valid for the log date or missing from the audio inventory. In addition, the text and background color of all log items can be controlled, as can the log font style and size.
|
Settings modified from the View menu take effect immediately when changed and are "remembered" by XStudio, so the next time you launch the program, your settings are restored. |
Display Spot Times
You can choose how to display spot times - the default is not to display them at all - by selecting the menu item View | Log Display | Spot Times and then selecting how you want the spot times displayed, as shown.

Select the option "Log Times" to display the spot (audio item) times in the traditional format that DCS and Maestro log editors use, with each item incrementing one second from the previous item.
Select the option "Estimated Air Times' to display spot (audio item) times as an estimate of when the item would be played in a given hour. The estimated play time is hour-based, meaning that the first item in a given hour is estimated to play at the straight-up of the hour and each subsequent item is offset by the previous items' play length, either based on the log's Length field or, if used, the audio inventory's Aux Mark for the cart. This option is useful for stations running local automation.
To suppress the display of log times for audio items, select the option "None".
Highlight Problem Carts
You can display "problem carts" in a different color scheme (the default is not to display "problem cart" information) if desired. Select the menu item View | Log Display | Cart Status Display to toggle problem cart highlighting on and off.
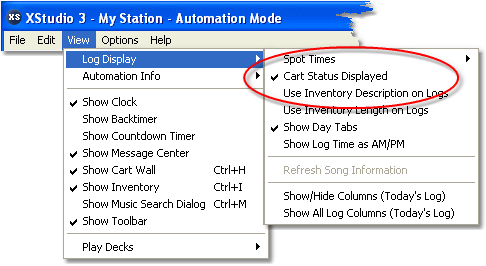
See the topic on Log Colors for more information on setting the specific colors and properties of audio items that are either out-of-date for the log date or missing from the audio inventory.
Show Log Times as AM/PM
You can change the time display of log items from military time (the default) to AM/PM times. Select the menu item View | Log Display | Show Log Time as AM/PM to toggle log item times between military and AM/PM display.
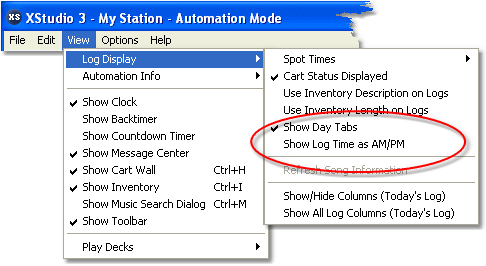
|
Changing how log item times are displayed does not affect the underlying log data, which will be saved in military time format. Displaying times as AM/PM time is for user convenience. |
Cart Category Colorization
You can use the background and text colors associated with Cart Filters (Cart Categories) to make it easier to quickly identify different audio item groups on the log. The example log shown above uses different color schemes for commercials, jingles, music, and voice tracks to make them readily identifiable at a glance. See the topic on Cart Categories for more information on defining colors associated with various groups of audio items.
Customizing Log Column Width, Location and Visibility
The XStudio log is displayed as a group of columns of information. The size, order and visibility of each column can be controlled to produce a display customized to your preferences. The following table describes each of the columns of information available for display. Columns that are displayed to the end-user as a default are identified, should you make changes and then decide you'd like to revert back to the default display organization. If you have configured XStudio to load and display the next-day log, column settings for it can also be controlled separately.
Column |
Def |
Description |
|---|---|---|
Time |
|
Displays the logged time of the log item. For audio items, the format of the displayed time is controlled Display Spot Times setting. You can modify the width of this column, but cannot move or hide the column. |
Air OK |
|
When an audio item has successfully played, a check mark appears in this column. You can modify the width of this column, but cannot move or hide the column. |
Status Info |
|
This column displays log status information. The "NextToPlay" and "OnAir" markers appear in this column. |
Line Type |
|
The log item line type, which identifies whether it is a Log Note, Directive, Program Title or audio item. This column is not displayed as a default. |
Dir Type |
|
If a log item is a Directive, this column displays the type of directive. It is not displayed as a default. |
Cart Number |
|
The Cart Number is the audio item identifier. |
Description |
|
The logged item description. The information displayed comes from either the music or traffic scheduling system, depending on the type of record, as a default. |
Length |
|
The expected length (duration) of a log item. For audio items, the value is the expected playback length. For other types of log records, the value is the expected duration. |
Type Code |
|
The log item type code. Types include CM (Commercial), Music, News, Educational, to name a few. |
Relay | Cust# |
|
This column will contain varying kinds of information, depending on the type of log item. For commercials, it generally contains the customer number from the traffic system. If the log item is a directive that involves a relay, the relay number appears in this column. |
Prod Code |
|
For commercials, this column contains the product code (or product being promoted) for the log record. |
Title |
|
If the feature is enabled and the log item is a song, the song title is displayed in this column. If the log item is not a song, the column will either be blank or will contain a copy of the Description column depending on the user options that are set. |
Artist |
|
If the feature is enabled and the log item is a song, the song's artist is displayed. In all other cases, no information appears in this column. |
Time Aired |
|
If an audio item on the log plays successfully, the time the item started playing appears in this column. |
Rec ID |
|
XStudio automatically creates a unique record ID number when a log is opened and as the log is changed by edits or log updates. The ID number is displayed in this column. |
Controlling Column Visibility
Select the menu item View | Log Display | Show/Hide Columns to modify which log columns are visible. A dialog appears, listing all available columns, the current order of columns (left to right) and a check box that indicates whether or not the column is currently visible.
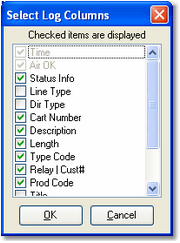
To hide a column, uncheck it. To display a column, ensure that the item is checked.
|
You can use this dialog to change the column heading, too. Select the column you wish to change and [Right-Click] to display a pop-up menu. Select the menu item Edit Item Text and enter the new column heading you wish to appear on the log. |
Column visibility and the heading text, if changed, are updated immediately upon closing this dialog.
Moving a Log Column
To move a log column from one place to another, press and hold the [Left] mouse button down on the column heading text. Drag the column to your preferred location. Note that the Time and Air OK columns are fixed as the left-most log columns and cannot be moved.
Resizing a Log Column
To change the width of a log column, float the mouse cursor over the column headings. When the cursor shape changes to the divider style (arrows pointing either way), press and hold the [Left] mouse button down. Move the mouse left or right to make the column width smaller or larger.
Saving Log Column Custom Settings
Any changes you make to log column visibility, width and location are automatically saved when you exit XStudio and restored the next time you start XStudio.




