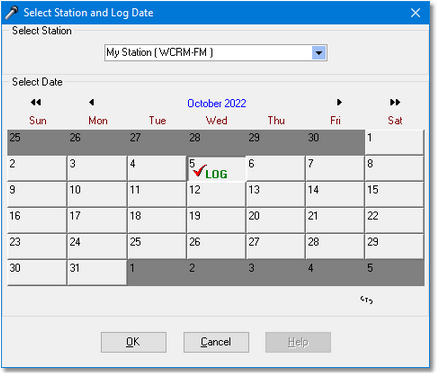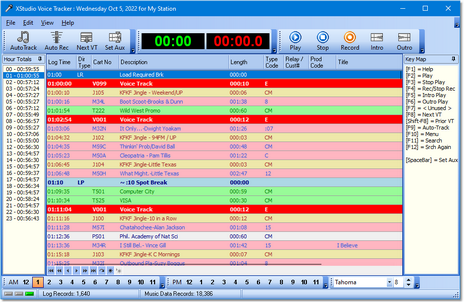|
Basic Operation of XStudio Voice Tracker Quick Links: Launch Voice Tracker Open a Log Select Voice Track Record Voice Track Audio Playback |
Scroll Prev Top Next More |
Launch XStudio Voice Tracker
From your PC’s Start menu, select Programs | XStudio Voice Tracker, then the XStudio Voice Tracker item. XStudio Voice Tracker will start up. The first time the program is started, a splash screen will appear, followed by a notice that the application is not registered, and finally the main display. The registration notice no longer appears once the software is registered.
The screen shot above depicts the default layout of the main display. The display can be customized by moving toolbars and panels around to suit your needs. The log display can also be customized, including which columns to display, column width and location, and the font style and size. See the Customizing the Voice Tracker Display topic for more information.
Open a Log
Before any voice-track recording can occur, a log must be opened. Select the [Open Log] button, the menu item File | Open Log or use the [Ctrl-O] key combination display the log selection dialog.
Hint: Float your mouse over the screen shot – where the mouse cursor changes to a hand-like appearance, [Left-Click] for information on the item.
The log selection dialog contains a list of defined stations and a calendar that displays logs available for the selected station. Select the station you wish to voice-track for and the list of available logs is immediately updated. Use the navigation buttons to move ahead or back a month or year. When the log date you want to voice-track is visible, select the date (click on it) and click on the [OK] button.
The log is opened and the hourly totals panel is updated, similar to the example shown.
Select a Voice Track
Once the log is displayed, you can use a number of tools to navigate to the first voice track you want to record. For simplicity we’ll use the two most common tools – the hour selection buttons and the [Next VT] button. See the Navigating the Log topic for more detailed information on other navigation tools and methods.
Click on the hour selection button for the hour that contains the first voice track you want to record.

Click on the [Next VT] button or use the [F8] keyboard shortcut to locate and select the first voice-track log item in the hour.
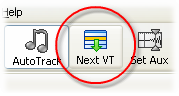
The selected voice-track cart on the log will appear similar to the example shown.

|
To move to the voice-track cart immediately prior to the current position on the log, you can use the keyboard shortcut [Shift-F8]. |
Record the Voice Track
To begin recording, click on the [Record] button or use the [F4] shortcut key.
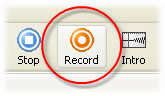
XStudio Voice Tracker supports either rehearsed voice-track recording (Auto-Track) or manual recording (cold record). If XStudio Voice Tracker is in Auto-Track mode, the last few seconds of the audio item preceding the voice-track cart is played and recording starts when the Aux Mark of the preceding item is encountered. If Auto-Track is not enabled, cold recording of the voice-track cart begins immediately with no rehearsal (Outro playback). Auto-Track mode is toggled on and off by clicking on the [Auto Track] button or using the [F9] shortcut key.
Manual Recording (Cold Voice Tracks)
Audio Playback
XStudio Voice Tracker provides a number of playback tools, including Intro and Outro playback of any valid audio item on the log.
When you have just completed a voice-track recording, the most common task is to audition the work you’ve just done. To audition, ensure the voice-track cart is selected on the log and click on the [Play] button or use the [F2] shortcut key. What happens next depends on whether or not Auto-Track mode is enabled:
Auto-Track Enabled: The last few seconds of the audio element immediately preceding the voice-track cart is played. At its Aux Mark, the voice-track cart starts playing with audio overlap, if any. When the voice-track cart’s Aux Mark is encountered, the first few seconds (set in Preferences) of audio element immediately following the voice-track cart is played, again with audio overlap. The result of this sequence is you hear what the segue’s are going to sound like on the air.
Auto-Track Disabled: The voice-track cart is played from start to finish. No other audio is played.
See the topic Using the Audio Transport Controls for more specific information on using the Intro and Outro playback functionality.