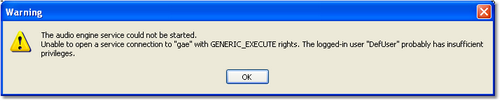There are a number of possibilities relating to XStudio Voice Tracker either not being able to play back or not being able to record audio. The most common problems and their solutions are covered in this topic – many of the issues that come up are related to working with audio files located on a computer other than the one running XStudio Voice Tracker.
Audio Engine Service is not Installed
XStudio Voice Tracker utilizes an audio engine that runs as a service application. The audio engine is automatically installed when XStudio Voice Tracker is installed. When XStudio Voice Tracker starts up, it checks to see if the audio engine service is installed – if not, you will see an error message indicating the service is not installed. To solve the problem, re-install XStudio Voice Tracker.
|
You must have administrative privileges to install XStudio Voice Tracker. If the logged-in user does not have administrative privileges, the installation will abort without installing or updating any files. |
Audio Engine Service is not Running
When XStudio Voice Tracker is installed, the audio engine service is installed and configured to automatically start when the computer starts up. A user or system administrator, however, can stop the audio engine or even disable it so that the audio engine will not start up automatically when the computer starts.
When XStudio Voice Tracker starts up, it checks to see if the audio engine service is installed, and if so, if it is running. If the service is not running, an attempt is made to start it. However, if the logged in user does not have enough privileges, the attempt to start the audio engine service will fail and you will see an error message to that effect.
If the audio engine service is installed, but XStudio Voice Tracker reports that it cannot start the service, contact your system administrator for assistance in starting the audio engine service.
A utility program, dcsTools Audio Engine Access Utility (aeSetAccess.exe), is installed with the audio engine and can be used to grant the needed privileges to a specific user or group. Then, when XStudio Voice Tracker is launched by that user or group member, the audio engine service can be started by XStudio Voice Tracker.
|
In order to use the dcsTools Audio Engine Access Utility, the logged-on user must have administrative privileges. |
Incorrect Folder Locations for Source or Target Audio
It may be that you made an error in defining a station’s source or target audio path. See the topic on station configuration or the step-by-step station configuration instructions. If the paths are correct but are located on another PC, the next section may help explain why you are having problems.
The Audio Engine cannot access folders on other PC’s
If you define a station for voice-tracking and wish to play or record audio files that are located on a different PC, the problem is likely related to either user privileges or path definitions.
|
The XStudio Voice Tracker audio engine runs as a service application and as such, has no knowledge of any "mapped" drives – a drive letter assigned to a folder on a PC other than the one the audio engine is running on. Therefore, in order for the audio engine to be able to play or record files that are located on another PC, the paths to those folders must be entered using UNC notations. As an example, instead of using "P:\Audio" as the path, use the UNC notation: \\Remote_PC_Name\Share_Name\Audio in the path property field. |
It is possible that you have entered the paths properly, but that the remote PC refuses to allow access to the audio engine. This occurs because the audio engine service is installed with standard System User logon credentials. In order to be able to play and record audio located on another PC, the audio engine service logon must be changed to a username and password combination that is authorized and has the appropriate privileges on the remote PC.
|
If you wish to play or record audio located on another PC, the audio engine service logon credentials must be changed. You must have administrative privileges to change the audio engine service logon information – if you do not have these privileges, contact your system administrator for help. |
The Logged-In User cannot access folders on other PC’s
In order to retrieve or save information about an audio file on a remote PC, the currently-logged-in user must have the appropriate privileges on the remote PC. If you suspect this is the problem you are having, contact your system administrator.