This example shows how to "program" XStudio for local automation. Local automation generally means that all content to be aired is placed on the broadcast log (schedule) and that XStudio is responsible for playing the audio from the log without user intervention.
For this example, we'll assume the station is programming a music format that it is locally automated all hours of the day, seven days a week, and that the XStudio default operating mode is Automation. You may wish to review the Program Start Options for XStudio, paying particular attention to the property settings for Mode at Startup, Load Today's Log at Startup, and Play Log on Startup.
We'll also describe how you can suspend local automation to run a live air shift.
Unlike running satellite automation, which was described in another programming example, running local automation with XStudio does not require use of an audio switcher unless you have special requirements or are running a mixed format, operating some hours of the day in local automation, others in satellite automation.
Constructing the Log
The key to running local automation successfully lies in constructing the broadcast log (program schedule). You can construct a log directly within XStudio or with one of our log editing tools. However, the most common method of constructing the log is to use a music scheduling system to create the music portion (plus fixed audio items like jingles, etc.), use a traffic system to create the commercial portion (commercials, scheduled promo's, etc.) and use our LogMerge utility software to combine or "merge" the two logs into a finished log that XStudio executes.
For this example, we are going to concentrate on the finished log and what it should contain rather than the mechanics of putting together the music and commercial logs. The combining or "merging" of the two dissimilar logs is covered in the LogMerge documentation and is not as complicated as it might sound. Once you get everything set up for the combining process, it takes very little time on a daily basis to produce a finished log for XStudio.
Here are some guidelines for a log to be used in local automation:
•We recommend that you use the music scheduling system and the log you export from it as the "master" log, placing everything you need to execute your format on the music log with the exception of commercial content, which would come from the traffic system. This allows the music and programming departments to control program flow, using the commercial log generated by the traffic system to fill in the commercial content only.
•There should be a Log Directive at the beginning of each hour, as a minimum. In a music format, this directive would typically be inserted in the music scheduling system format clock as the first element of the hour. Log Directives serve as markers in local automation. Placing one at the beginning of each hour makes the log more easily understood in the control room, and ensures that hourly content totals displayed in XStudio and our log editing software are accurate for a given hour. We suggest you use a Load Required directive for this purpose.
•The music content should be over-scheduled. How much and where in a given hour depends on the probability of being short on commercial content for an hour, the station format and your own judgment. The general idea is that you want enough music content for the hour to cover all eventualities, including missing or out-of-date commercials, a light commercial load that can occur on some days of the week, and any other factors specific to your station. The positioning of "throw-away" songs on the log is dependent on the format you've constructed for the station. We'll cover how you can skip the extra songs that you've used to "cover" for missing content or a light commercial load later in this topic, under the heading Staying "In Sync".
The desired end result is a log that contains all audio content you want XStudio to play, in sequence. Additionally, the log needs to contain any synchronization (updating to time) commands that you feel might be needed.
Getting Things Started
Now that we've produced a daily log that contains the things we need, it's fairly simple to get XStudio started running local automation. Unlike running satellite programming, though, you do need to actually start playing audio at the right point in the log. There are two scenarios to consider - what happens when XStudio is started (the program is launched) and initiating local automation when XStudio is already running.
1.XStudio is already running. We'll assume that nothing is now playing. Since the program is already running and the log is ready for use, locate the audio item on the log closest to current time. Mark the log item as the Next-To-Play item. Ensure that current operating mode is Automation by using the main menu Options | Operation Mode to select Automation mode. Click on the Deck 1 [Play] button to start the marked cart.
2.Startup of XStudio. Assuming the Program Start Options are set to Mode at Startup = Automation, Load Today's Log at Startup is checked (yes) and Play Log on Startup is checked (yes), there's nothing you need do. XStudio will load the current-day log during the startup process, locate the log item closest to current time and begin playing that item automatically. If the Play Log on Startup is not checked (no), then follow the instructions in the first scenario (scenario 1) when XStudio has completed its startup process.
In either scenario, once XStudio begins playing audio, you need do nothing more.
Staying "In Sync"
As a log is executed during the day, it is likely that you will end up with a bit of content drift - you might be playing the third-to-last element logged for the 2 PM hour, for instance, at 3:00:00 PM. If nothing is done, XStudio will play the last two elements of the hour before playing the first element of the 3 PM hour, which you'd intended play at the top of the hour. This can cause the sound of the station to be slightly off compared to what your painstakingly crafted format intended.
The usual cause is that you had a couple of extra songs scheduled in a hour to cover what you thought might be a shortage of commercial content, for instance. But the full commercial load was there, so the two extra songs (in our example) are not needed.
XStudio provides the means to get back on track - get synchronized with the clock - either in a non-intrusive way or a rather abrupt way. These methods are referred to as a "Soft Sync" and "Hard Sync", respectively. Both methods are driven by the log using a Directive Key added to a standard log directive.
|
In the following examples, we show how to place a single synchronization command on the log for a given hour. There is not a limitation on this technique - you can place as many synchronization commands as are needed on the log. |
Using the Soft-Sync Method
The Soft-Sync method is the most commonly used method of synchronization because it is not noticeable to the listener. To force a soft synchronization, modify a log directive that appears on the log (has a log time) at the time you want the synchronization to occur, or add a new Load Required directive with the desired log time. Add a Cast-Off directive key to the directive. As viewed in XStudio, the log appears similar to the example shown.
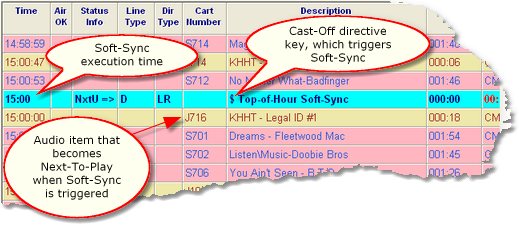
Soft-Sync directive key, as it appears in XStudio
In our example, when the clock reaches 3:00:00 PM, XStudio detects the synchronization key and sets the Next-To-Play marker to the first element following the directive. The effect is that XStudio skips over any remaining unplayed audio for the preceding hour and when the audio currently playing reaches EOM, it starts playing the first audio item following the directive. Since this occurs when the currently playing audio finishes, the actual start time of the next audio will vary with the remaining play time of the active audio. Thus the term "Soft-Sync", which means we got "close" rather than exact.
Refer to the definition of Soft-Sync and the Cast-Off directive key documentation for additional information.
Using the Hard-Sync Method
As the name implies, the Hard-Sync method of synchronizing playback to a particular time is an abrupt method, but it is more exact. Like the soft synchronization method, hard synchronization is driven adding a directive key to a log directive. Change an existing directive or create a new one for the specific time you want the synchronization to occur. Add a Hard Sync directive key to the directive. As viewed in XStudio, the log appears similar to the example shown.
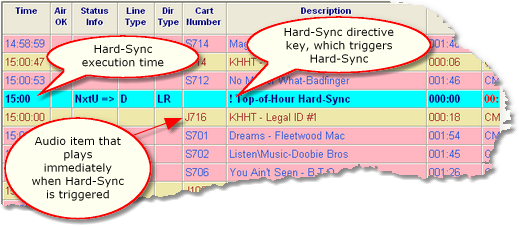
Hard-Sync directive key, as it appears in XStudio
In our example, when the clock reaches 3:00:00 PM, XStudio detects the synchronization key and sets the Next-To-Play marker to the first element following the directive, as with the soft synchronization method. However, in hard synchronization, XStudio stops all audio playing on the primary playback channel (channel 1) and immediately starts playing the first audio item following the directive on the log. The synchronization is immediate and abrupt, hence the term "Hard Sync". Since XStudio begins playing the next audio item on the log immediately rather than waiting for EOM of the currently playing item, synchronization of the scheduled air play time with the clock is very close, generally within a few milliseconds.
Refer to the definition of Hard-Sync and the Hard Sync directive key documentation for additional information.
Suspending Local Automation Manually
In our example, the radio station is running local automation 24 hours a day, 7 days a week. But what if we want to run a 4-hour live show? In our example - and in many other cases - it's a simple process.
You can suspend local automation by simply changing the XStudio operating mode to something other than Automation. Use the main menu item Options | Operation Mode and select Live mode.
As soon as the mode is changed to Live, XStudio will no longer perform the synchronization commands we described earlier. It will continue to play the log until you interrupt playback in some way and take control of playback. For instance, you may simply turn auto-segue off (turn off the [Auto] button on the primary transport) and wait until the currently playing audio finishes. At that point, it's all up to you. Running a live shift when you normally run local automation is pretty simple, since the log probably contains all content you need to play back - plus you have the flexibility to move items around and do the normal things you might do during a live show, like taking phone calls and putting them on the air, etc.
When the live show is done, use the main menu Options | Operation Mode to select Automation mode. Start playing an audio item from the log and XStudio will continue from there, playing the log in sequence. Any synchronization commands on the log are again active.

